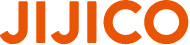コラム
マウスが効かない!動かない!そんなときキーボードだけで操作できる便利なWindowsショートカットキー
2014年10月31日 公開 / 2021年11月23日更新
●Windowsのショートカットキーは、作業の内容などによってはマウス操作よりも早くて便利な場合があります。
●しかし、全部のキーを憶えるのは大変です。そこで意外と知られていなかったり、使われていないけど便利なWindowsショートカットキーをいくつかご紹介。(Windows10向け)
マウスが動かなくなった時
●まず、キーボードのWindowsロゴキーというのがあります。キーボード左下の方にある旗のマークのようなものがWindowsロゴキーです。
●これは飾りではなくWindows特有のショートカットキーを操作するためのもので、組み合わせ次第でいろいろと便利な機能があります。
●キー単体、つまりWindowsロゴキーだけ押します。するとスタートメニューが出てきます。
※キーボードの矢印キーで各メニューも移動が可能。マウスが動かなくなった時などこれで終了できます。
●マウスを使うことなくメニューが出てきます。Tabキーを押すとメニューの左右に移動できます。上下キー操作でメニューを選択できますので「電源」を選択できれば「シャットダウン」を選択してエンターキーでパソコンはシャットダウンできます。
●この方法ならパソコンを強制終了しなくて済みます。
Windows + D デスクトップ画面のみ表示
●次にWindowsロゴキーを押しながら"D"を押します。すると表示しているウィンドウがいったん消えてデスクトップ画面だけになります。もう一度押すと各ウィンドウが再度表示されます。これは、デスクトップが複数立ち上げたウィンドウで見えなくなった時、デスクトップにアクセスする際に使えます。
Windows + Tab タスクビューを表示する
●次にWindowsロゴキーを押しながら"Tab"を押します。すると、現在起動中のプログラムと開いているウィンドウの一覧が表示されます。
※複数の窓を開いた場合に便利です。
※Vista Home以上、7などで有効。同時にマウスのスクロールを回すと回転します。
Windows + P 外部映像出力モード切替
●次にWindowsロゴキーを押しながら"P"を押します。すると、外部映像出力のモード切替表示が出てきます。これは、プレゼンテーションなどでプロジェクタなどを接続したときに便利な機能です。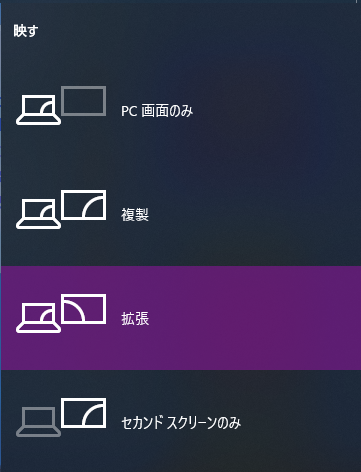
※セミナーなどで急ぎの場合便利です。
Alt + Prt Scr 範囲指定画像キャプチャ
●次に、"Alt"キーを押しながら"Prt Scr"キーを押します。すると、現在アクティブになっているウィンドウのみのスクリーンショットがクリップボードに・・・。ペイントなどへ貼り付けて利用できます。
●"Prt Scr"だけではデスクトップ領域丸ごとキャプチャされてしまいます。必要なウィンドウだけキャプチャできるのでこれも結構重宝します。
Windows+ V クリップボードの履歴
●Windowsロゴキーを押しながら"V"を押します。クリップボードビューワが立ち上がります。クリップボードにコピーしたもの一覧にアクセスすることが可能になります。スクロールすれば前のコピー内容も見えます。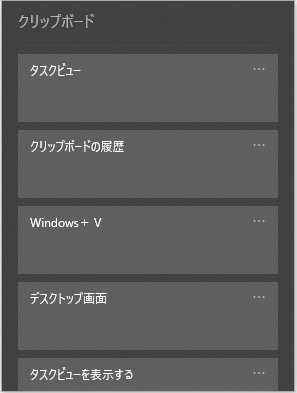
●以上、普段の作業効率を上げる一助になれば幸いです。
九州インターワークス 注目のページ
「パソコンがおそい、固まる主な原因」
http://www.kumin.ne.jp/kiw/osoi.htm
関連するコラム
- 買ったパソコンにワード、エクセルがない!そんな時は安全無料の「LibreOffice」が代わりになります 2014-12-01
- 今ではダウンロードできないムービーメーカーを再度利用する方法とその他の代替方法 2017-05-18
- キーボードの一部のキーが入力できなくなった!すぐにできる解決法とは? 2016-03-15
- たこ足配線は危ないのになぜ何個も挿せる電源タップは大丈夫なの?危険な本当の理由とは 2015-06-12
- リチウムコイン電池の残量は正確に計れない!すぐにわかる簡単で確実な方法とは 2015-08-28
コラムのテーマ一覧