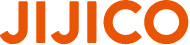コラム
Windowsパソコンでワイヤレスデバイス(Wi-Fi,Bluetooth)が原因不明でつながらない時の設定方法
2024年5月1日 公開 / 2024年5月6日更新
Wi-FiやBluetoothなどのワイヤレスデバイスがなかなかつながらなかったり、何度接続設定を試しても一向に反応がないことがあります。それだけでなく、デバイス自体が検出すらされないということもあります。そんな時には、まず最初にやってみるべき効果的な対処法がありますのでご紹介したいと思います。
Windows11の場合で解説しますが、Windows10でも同じ手順です。
Wi-Fi(無線LAN)がつながらない場合
Wi-Fiが何をやっても、どうしてもつながらないという場合、以下の手順を試してみます。
タスクトレイのWi-Fiアイコンをクリックしてアクセスポイント(SSID)一覧を開きます。
設定しているアクセスポイント(SSID)を右クリックして削除します。
「コントロールパネル」から「デバイスマネージャ」を開きます。
ネットワークアダプタの一覧を開き、Wi-Fiアダプタを選択して「デバイスのアンインストール」をクリックします。
「このデバイスのドライバーをアンインストールしようとしました」にチェックを入れてアンインストールします。
※この操作を行うと登録したすべてのWi-Fi接続設定が初期化されますので再設定が必要です。
「操作」タブから「ハードウェア変更後のスキャン」を行います。ドライバが再インストールされます。
パソコンを再起動し、初期化されたSSIDのWi-Fi暗号キーを入力し接続設定を行います。これで接続ができれば成功です。それでもつながらない場合は下方の項目、「Windows Updateからドライバを更新する」に移ってください。
Bluetoothがつながらない場合
Bluetoothマウスやイヤホン、ヘッドホン、スピーカー、またはレシーバなどBluetoothのサウンドデバイスやPC周辺機器が何度やってもペアリングできない、コネクトしない場合は以下の手順を試してみます。そもそもBlurtoothデバイスが検出すらされないという場合は、下記のドライバの削除に飛んでください。
「設定」(歯車アイコン)から「Bluetoothとデバイス」を開き、つながらないデバイスの3点リーダーから「デバイスの削除」を行います。表示は2通りありますがどちらも機能は同じです。

その後再度「デバイスの追加」を行ってみましょう。それでもつながらない場合は以下の手順に移ります。
トラブルシューティングをしてみます。まず、「設定」から「システム」を開き「トラブルシューティング」を開きます。「その他のトラブルシューティング」から「その他」にある「Bluetooth」の「実行する」を行ってみます。
それでもつながらない場合は以下の手順に移ります。
「コントロールパネル」から「デバイスマネージャ」を開きます。
Bluetoothの一覧を表示します。Bluetoothデバイスとプロトコルドライバの2つを順に「デバイスのアンインストール」を行います。

「このデバイスのドライバーをアンインストールしようとしました」が表示されたらチェックを入れてアンインストールします。
※この操作を行うと登録したすべてのBluetoothデバイス接続設定が初期化されますので再設定してください。
「操作」タブから「ハードウェア変更後のスキャン」を行います。ドライバが再インストールされます。
パソコンを再起動し、再度Bluetoothデバイスの接続設定やペアリングを行います。つながれば成功です。つながらない場合は下記の「Windows Updateからドライバを更新する」に移ります。
Windows Updateからドライバを更新する
念のため、以下の設定も行っておきましょう。「設定」から「Windows Update」を開きます。「更新プログラムのチェック」をクリックして最新に更新します。
更新作業はしばらく時間がかかる場合もあります。完了したら下の欄の「詳細オプション」を開きます。
「オプションの更新プログラム」を開いて落ちてきているドライバ類があればすべてチェックを入れてインストールします。
その後、再度接続設定を行ってみましょう。事前に更新しておくとより効果的に改善する場合があります。それまでの悪戦苦闘がウソのようにつながる場合もあります。
ハードウェアの故障の可能性もある
もし、これまでの手順でもつながらない場合はそのほかに問題の原因があると考えられます。特にハードウェアの故障は意外に多いので、PCの内蔵アダプタが故障していると判断できる場合はUSBの外付けアダプタを試してみましょう。USBのWi-FiアダプタやBluetoothアダプタは安価で入手が可能です。内蔵のアダプタを修理するよりも安く簡単に改善できます。
汎用のほとんどのアダプタはドライバの導入無しで挿すだけで認識されます。もしそれで改善が見られたらトラブル防止のために故障の疑いがある内蔵式のアダプタはBIOSやデバイスマネージャで「無効」にしておきましょう。
それでも解決できない場合は専門家に相談しましょう。
関連するコラム
- HDDからカリカリという音がする!異常?正常?故障の前兆?「HDDの音」について 2014-06-02
- 使っていないIT周辺機器の電源コードはコンセントから抜いたほうがいいのか、そのままでいいのか? 2015-05-16
- ACアダプタはコネクタ形状や電圧・電流表示が同じでも互換性があるとは限らない 2015-04-07
- 充電式バッテリーを内蔵したデバイスや機器の正しい使い方と寿命を延ばす5つの方法 2015-04-11
- パソコンの電源コードはコンセントに「つないだまま」でいいのか、それとも元から抜いたほうがいいのか? 2015-05-11
コラムのテーマ一覧