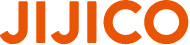コラム
パソコンで聴く音楽の音質が良くない!設定するだけで迫力のある良い音にする方法
2020年7月15日 公開 / 2022年8月11日更新
パソコンの音質が良くない理由とは
●音楽を趣味にしている人にとって、いい音楽を良い音で楽しみたいのは当然です。ですから再生する機器の音質についてもある程度こだわりたいですよね。ところが、パソコンやスマホなどで聴く音楽は今ひとつ音がよくないと感じているのは私だけでしょうか?
●そういうわけかどうかわかりませんが、最近ではアナログ回帰に走る人も多いようで、アンティークなアナログオーディオ機器が人気になっているようです。レコードプレーヤやカセットデッキといった昭和の遺産のようなものがオークションなどで高値で取引されています。
●もしかするとパソコンやスマホの音では皆満足していないのかもしれません。
●けれどもこれまでの常識ではデジタルはアナログよりも音質がいいはずです。ではなぜ、パソコンなどの再生音はデジタルなのによくないと感じてしまうのでしょうか。
●一つの原因として考えられるのが、ノートパソコンや一体型PC、PCモニターに内蔵、装備されているスピーカーが一部の音質重視のものを除いて低品質ということがあります。これは生産コストの問題などで、どうしてもそのしわ寄せがスピーカーの品質に影響してしまうためです。
●パソコンはオーディオ専用機器というわけではありませんから、スピーカーの大きさや構造設計が良い音で音楽を聴くような品質になってはいないのです。
●パソコンで音楽を高音質で聴きたい場合は、ユーザー自身が質の良い外部スピーカーを別途導入することをPCメーカー側は想定していますから、バリューモデルのパソコンのスピーカー音質は「鳴ればいい」程度になっています。ですから高音質のPC用外部スピーカーを導入すればこの問題はある程度は解決できます。
●一部のパソコンはオーディオメーカーとコラボした高音質スピーカー搭載ということでアピールしているものもあります。確かに普通のパソコンよりは音が良いですが、本格的な外部スピーカーには到底及んでいません。
●その次に、DA変換の問題があります。DA変換とは、デジタル信号をアナログ信号に置き換える仕組みのことを言います。パソコンからヘッドホンやスピーカーに出力される音声信号はパソコン内でデジタルからアナログに変換されて出力されます。その働きをするのがDA変換回路(DAC)です。
●ヘッドホンで聴いた音がよくない原因の多くはこの部分にあるといって良いでしょう。
パソコンの音質はアナログ出力部分が大きく影響する
●DA変換回路に入ってくるのはデジタル信号ですからデジタル入力部分までは音質の劣化は起きません。ところが、変換回路内でデジタル信号がアナログ信号に変換される際とそれ以降の処理で音質が決定してしまうのです。
●一つは、回路の設計や構造といったハードウェア面、二つ目は変換する際のプログラム(アルゴリズム)というソフトウェア面によって音質が決定付けられます。アナログ回路部分は特に音質に影響を与える部分です。
●一般的なパソコンのサウンド回路、中でもアナログ部分はコストの関係などからここも「とにかく音が出ればよい」といった程度のつくりになっています。さらにコストを極限まで削った貧弱なPC内蔵スピーカーが追い打ちをかけるためパソコンの音はゴミみたいな音になり音質がさっぱりよくないわけです。
●デスクトップPCなら「サウンドボード」という音質に特化した拡張ボードを追加することで改善が可能ですが、ノートパソコンには内蔵できるようなものはありません。あるとすれば外付けのUSBサウンドアダプタくらいですが高額なもの以外はお世辞にも音質がいいとは言えません。また、USB DACもありますがどれも高価なのが難点。
※デスクトップ用のサウンドボード(PCI)
USBに挿すだけでサウンド機能が追加できる、USBサウンドアダプタ
設定だけで簡単に音質を改善できる方法
●高額なスピーカーやサウンドコンバーターなどを購入することなく音質をとにかく手軽に良くしたい場合、パソコンには設定だけで簡単に音質を改善する方法があります。設定するだけですのでいろいろと面倒なことや出費をする必要はありません。
●音質が残念なパソコンでも、音声デバイスの設定をソフトウェア的に変えることである程度の改善ができるのです。Windows10を例にしてその設定方法を解説してみたいと思います。
※今回の設定はノートPC全般に採用されているRealtek社製サウンドコントローラで行います。その他のサウンドデバイスの場合はメーカーサイトなどを参考にしてください。
●ノートパソコンやPCモニター内蔵のスピーカでは改善効果が薄くなります。音響メーカーコラボの高性能スピーカー搭載パソコンなら体感できると思います。できればいつも使っているヘッドホンや外部スピーカーをパソコンに接続します。そのほうが設定の効果がわかりやすくなります。
●スタートメニューから歯車アイコンの「設定」を開き、「システム」を開きます。
左メニューの「サウンド」を開いて右側下方の「関連設定」内の「サウンドコントロールパネル」
を開きます。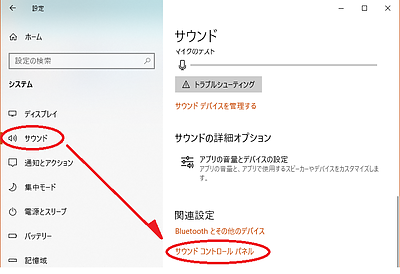
●「サウンド」ウィンドウが開きますので「再生」タブのメニュー内で緑の丸がついた再生デバイスを選択します。その後下の「プロパティー」をクリック。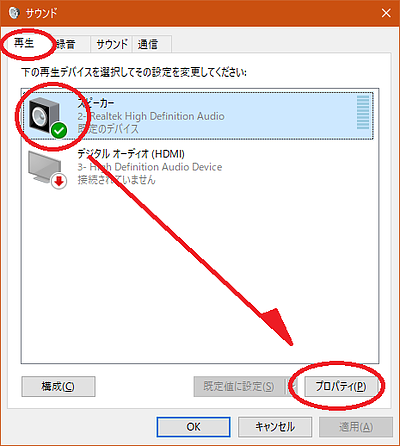
●「拡張」タブのメニュー窓内の「イコライザ」にチェックを入れます。右上の「直接モード」チェックボックスにチェックを入れると設定内容がリアルタイムで反映して聞こえますので設定しやすくなります。そして、その下方の「設定」にある「・・・」と表示のあるボタンをクリックします。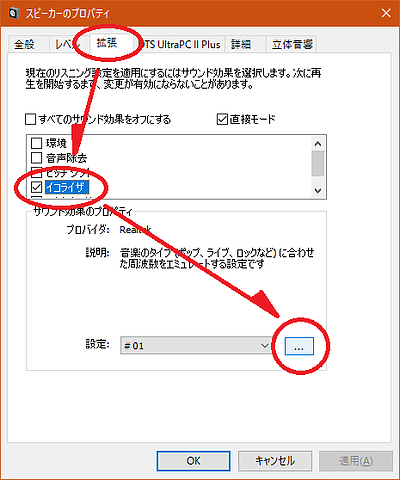
●グラフィックイコライザーの設定画面が出てきます。
●実際に音楽を聴きながら各周波数のバーを上下して音質を変化させながら設定をしていきます。左側が低域、中心部分は中域、右側が高域の設定になっています。あまり上げすぎたり下げすぎてもバランスを欠く音になります。
●ノートパソコンやPCモニター内蔵のスピーカー場合は、低域と高域が出ない傾向にありますので左右側を上げると音質が良くなります。中域を上げ過ぎると乾いた音になりますのでできればそのままがベスト。設定が終わったら設定値を保存して終了します。
●これで標準に比べてかなり良い音になります。注意点として、Windowsのアップデートなどの際にサウンドドライバが更新されるとそのたびに設定内容がリセットされることがあります。ある日突然、「あれ?何か音に迫力がなくなっている!」と感じたらおそらく更新で設定がリセットされています。その際は、再度上記の設定を行う必要があります。
設定よりもスピーカー、ヘッドホン次第で音質は大きく変わる
●設定してもあまり変わらないと感じるなら、やはりスピーカーを外付けの高性能のものにしたりヘッドホンを良いものに変えることが必要です。設定次第では音質の良い外部スピーカーやヘッドホンとの組み合わせでかなり迫力のある音にすることが可能です。
●音質を大きく左右するのは最終的な音の出口であるスピーカーやヘッドホンです。音質がいいものを使用して、さらにイコライザ設定を加わえれば特殊な装置を使わなくても標準のPC仕様である程度の良い音が楽しめます。
九州インターワークス
「パソコンの常識 ウソ?ホント?」
http://www.kumin.ne.jp/kiw/truestorys.htm
関連するコラム
- リチウムコイン電池の残量は正確に計れない!すぐにわかる簡単で確実な方法とは 2015-08-28
- キーボードの一部のキーが入力できなくなった!すぐにできる解決法とは? 2016-03-15
- 買ったパソコンにワード、エクセルがない!そんな時は安全無料の「LibreOffice」が代わりになります 2014-12-01
- 今ではダウンロードできないムービーメーカーを再度利用する方法とその他の代替方法 2017-05-18
- たこ足配線は危ないのになぜ何個も挿せる電源タップは大丈夫なの?危険な本当の理由とは 2015-06-12
コラムのテーマ一覧