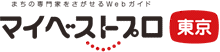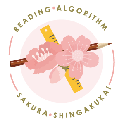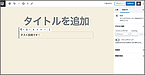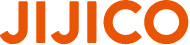- お電話での
お問い合わせ - 070-6634-8269
コラム
WordPress プラグインContact Form7 カスタマイズ方法!初心者ワードプレスの疑問
2020年8月19日 公開 / 2021年3月1日更新

前回にお伝えした【 WordPress お勧めプラグイン Contact Form 7 設定方法】で、「お問い合わせ」ページを作成する手順を説明いたしました。
今回は、プラグイン Contact Form7 を使って「お問い合わせ」ページを更にパワーアップする、カスタマイズする方法をご紹介します。プラグインのメリットデメリットも含めてお伝えしていきます。
お問い合わせページの特徴
Contact Form 7の編集画面を確認します。
今回はフォームの追加、新しい質問項目を作成方法について解説します。
では「テキストフォーム」を実際に追加していきます。
① フォームを編集する
管理画面(ダッシュボード)の左メニュー「お問い合わせ」クリック →
「コンタクトフォーム1」クリック →
フォームのテキストフォームを入力する箇所にカーソルを入れる →
上の青枠の「ラジオボタン」をクリック する
② コンタクトフォーム項目追加編集
「フォームタグ生成:ラジオボタン」の入力ボックス が表示されます。
「名前」に「gender」と入力 →
「オプション」に「男性」と入れてから改行して「女性」と入力する →
「タグ挿入」ボタンをクリック する
③ メッセージ本文を編集
「フォーム」 の中に自動で [radio gender default: “男性” “女性”] が挿入されます.
これがラジオボタン設定のタグになります。
④ 必須項目にしたい場合
自動挿入された [radio gender default: “男性” “女性”] の前にカーソルを入れる→
「性別 (必須)」と入力→
最初に<label> 、最後に </label>を入力する
*「<label>性別 (必須) [radio gender default: “男性” “女性”]</label>」で囲うのは、他の既に入力されているフォームを参考に行いましょう
⑤ メール設定
上のタブ「メール」クリック →
「メッセージ本文」→
性別:[gender] と加筆します →
下の「保存」をクリック
*フォームに加筆や編集したら、必ずメールの「メッセージ本文」も編集して下さい
⑥ 問い合わせフォームを試して送信する
管理画面(ダッシュボード)の左メニューの固定ページ →
「お問い合わせ」ページを表示する →
右上の「プレビュー」クリック →
フォームに必要事項を記入する →
送信ボタンクリック → 送信メッセージが下に表示される →
自分が設定したメールアドレスにフォームからメールが届いているか確認
他にも、「電話番号」「日付」「ドロップダウンメニュー」「チェックボックス」などが簡単に設定出来ます。
Contact Form 7 で問い合わせページの設定やカスタマイズをして、管理運営者にとって、更に訪問客に親切なサイトにしましょう。
◉次回は WordPress プラグインの選び方と注意点! です。
関連するコラム
- WordPress お勧めプラグイン Contact Form 7 設定方法!初心者ワードプレスの疑問 2020-08-18
- WordPress SEO対策 301リダイレクトでページ転送 初心者ワードプレスの疑問 2020-09-07
- WordPress プラグインのインストールと更新、削除方法 初心者ワードプレスの疑問 2020-08-22
- WordPress メニュー作成方法 サイトの見た目カスタマイズ 初心者ワードプレスの疑問 2020-08-23
- WordPress Googleマップをサイトに掲載、地図を埋め込む 初心者ワードプレスの疑問 2022-08-11
コラムのテーマ一覧
カテゴリから記事を探す
小森ゆきこプロへの
お問い合わせ
マイベストプロを見た
と言うとスムーズです
勧誘を目的とした営業行為の上記電話番号によるお問合せはお断りしております。
小森ゆきこのソーシャルメディア