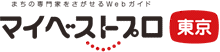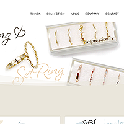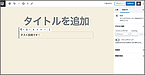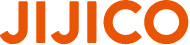- お電話での
お問い合わせ - 070-6634-8269
コラム
WordPress お勧めプラグイン Contact Form 7 設定方法!初心者ワードプレスの疑問
2020年8月18日 公開 / 2021年3月1日更新

前回にお伝えした【 WordPress 新旧エディターどちらも使う方法!】で、固定・投稿ページで新エディターと旧エディターを共存させる方法を紹介し、ワードプレスの記事を書きやすくしました。
今回は、プラグイン Contact Form7 を使って「お問い合わせ」ページを作成する手順をご紹介します。プラグインのメリットデメリットも含めてお伝えしていきます。
お問い合わせページの特徴
お問い合わせのページはSEO対策として必須のページです。
特に商用サイトやアドセンスサイトの訪問者に「お問い合わせページ」は必要なため、Googleがチェックする項目になっています。
お問い合わせページを自力で作るのは、プログラミングの知識や、外部のサービスを使用したりで手間が大変かかります。
WPのプラグイン Contact Form 7 で、お問い合わせの機能一式が簡単に作れます。
① プラグイン Contact Form7 をインストール
管理画面(ダッシュボード)の左メニュープラグイン →
プラグインを追加 →
右上のキーワド Contact Form 7入力しEnterキーを押す →
Contact Form 7が表示されるので「今すぐインストール」をクリック →
有効化をクリック
*「WPプラグインのインストール方法 」参照
② コンタクトフォーム
*ここから上の画像の番号を参照してください
管理画面(ダッシュボード)の左メニューに「お問い合わせ」という項目が追加されます。
「お問い合わせ」をクリック →
既に「コンタクトフォーム」というフォームが作成されているのでクリック →
コンタクトフォームの中にショートコートがデフォルトで生成されています。
このショートコードを使ってメールフォームを設定できます。
「コンタクトフォーム1」では上のタブメニューを開くと、4つの項目を編集できます。
・フォーム
・メール
・メッセージ
・その他の設定
まずはフォームの中の一部を編集してみます。
③ メッセージ本文を編集
フォーム →
「メッセージ本文」をドラックし選択 →
「お問い合わせ詳細」に書き換える →
右上の「保存」ボタンをクリック
④ メールの設定を編集
フォーム →
送信先をチェックし、メッセージをおけとるメールアドレスを入力 →
右上の「保存」ボタンをクリック
⑤ 固定ページでフォームを表示する設定
管理画面(ダッシュボード)の左メニュー「お問い合わせ」をクリック →
コンタクトフォームの「ショートコード」を右クリックしコピーする
管理画面(ダッシュボード)の左メニューの固定ページ →
新規追加 → タイトルを「お問い合わせ」 →
「 ブロックの追加」クリック →
ウィジェット」クリック → 先ほどのショートコードを貼り付ける →
右上の「下書き保存」クリック →
右上の「プレビュー」クリック
プレビュー画面できちんと表示されている確認します。
⑥ 問い合わせフォームを試して送信する
プレビュー →
フォームに必要事項を記入する →
送信ボタンクリック →
送信メッセージが下に表示される →
自分が設定したメールアドレスにフォームからメールが届いているか確認
デフォルトでも問い合わせとして十分機能します。
さらにパワーアップして、もっと項目を増やす、ボタンなどでチェックするように、ドロップダウンメニューをつける、なども簡単にカスタマイズできます。
◉次回は WPプラグイン Contact Form7 カスタマイズ です。
関連するコラム
コラムのテーマ一覧
カテゴリから記事を探す
小森ゆきこプロへの
お問い合わせ
マイベストプロを見た
と言うとスムーズです
勧誘を目的とした営業行為の上記電話番号によるお問合せはお断りしております。
小森ゆきこのソーシャルメディア