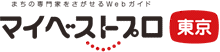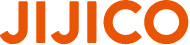- お電話での
お問い合わせ - 03-5809-5493
コラム
パソコン(ワード)でPOP&チラシを作成しましょう
2018年4月11日 公開 / 2020年7月10日更新
POP&チラシをWindowsのワード・エクセルで作ります
パソコンでPOP広告やチラシを作りたい。そんな時は、特別のグラフィックデザインソフトがなくても、Windowsのオフイス2016のワード・エクセルで効果高いPOP広告やチラシが作成できます。
ここでは、Microsoftのワード2016(Windows10)でPOP&チラシ広告を作成してみましょう。(2010、20013のワードやエクセル、またパワーポイントでも、操作はやや異なりますが、同様に作成できます。)なお、この稿では、「→」はクリックの記号とします。
Word(ワード)を起動します
Windowsの画面下のタスクバーに表示されているWord2016→、またはスタートボタン→すべてのアプリ→左側のアプリ一覧からWord2016→、画面が表示されます。新規作成の場合は「白紙の画面」→文書作成画面が開きます。
画面の上部に、Word2016(Windows10)のリボンが表示されます。
POPやチラシでよく使用する「メニューバー」の「タブ」は「ホーム」「挿入」「レイアウト」「表示」など。図形やテキストボックスを使う場合には「書式」が表示され、指定や変形などさまざまな操作が出来ます。メニューバーの下の「コマンド」(ツールバー)には、さまざまな作業を指示するボタンが並びます。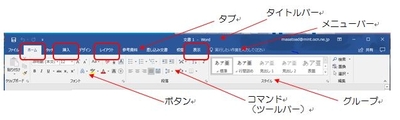
「ワードアート」で文字を作成~タイトルや品名などによく使われ
メニューバーの「挿入」→「テキスト」グループの「ワードアートの挿入」→、プルダウンメニューの「ワードアートギャラリー」の、ここでは仮に3段目の左から3番目のパターンを選択します。
「ワードアート」でタイトル文字づくり
表示された「ここに文字を入力」ダイアログボックスにタイトル文字を入力《入力した文字を消去する場合は「delete」、「Backspace」キーで》。「ホーム」で「フォント」「フォントサイズ」を設定。ここでは仮に「HGP創英角ポップ体」、36ptに指定。
「ホーム」の「フォント」グループの「太字」、「斜体」、「フォントの色」などで文字が調整でき、「段落」グル-プの「拡張書式」→「文字の拡大/縮小」で語句の幅(%)が変えられます。その他、「文字の効果と体裁」、「蛍光ペンの色」など、「ツールバー」の各機能が活かせます。
★注:「文字入力書式」と「描画ツール書式」=文字入力は枠線が点線になってカーソルが点滅しています。線上をクリックすると、枠線が実線の描画の書式に変わり、フォントや色など指定が簡単にできます。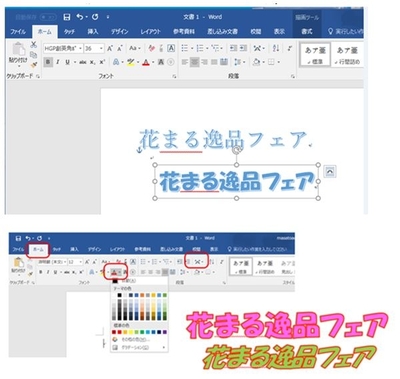
「ワードアート」の文字をさまざまに変化させます
メニューバーの「書式」タブ→「図形のスタイル」グループの「図形の塗りつぶし」で「塗りつぶしの色」「図」「グラデーション」「テクスチャ」など、「図形の枠線」で「線の色」「太さ」「線・点線」など、「図形の効果」で「影」、「反射」、「光彩」、「面取り」、「3-D回転」、「変形」などにより、タイトル文字のデザインが自由自在に作れます。
また「ワードアートのスタイル」グループの「文字の塗りつぶし」や「文字の輪郭」でも、同じ操作で、入力したタイトル文字の色や線のスタイルが変えられます。
テキストボックス」で文字を入力します
メニューバーの「挿入」→「テキスト」グループの「テキストボックス」→「横書きテキストボックスの描画」→(「テキストボックス」は「図形」の「基本図形」からも選べます)。ウインドウ上にマウスをドラッグして出来た「テキストボックス」に文字を入力します。
「書式」の「ホーム」の「フォント」グループの「フォント」「フォントサイズ」で好みの書体が作れます。「フォントの色」の▼→「テーマの色」「標準の色」「その他の色」「グラデーション」などを活かして、さまざまな書体が作れます。
「図形」を活かします
メニューバーの「挿入」→「図形」→プルダウンメニューのいずれかの図形を選択し、ウインドウ画面にドラッグして図形を描きます。例えば「正方形/長方形」を選択し、画面でドラッグして四角形を作成。また〔Shift〕キーを押しながらドラッグすれば正方形が描けます(同じ操作で「円/楕円」は正円に)。上下左右の□と四隅の○のハンドル(両端の矢印)のドラッグで好みの形・大きさに変えられ、上部の「回転ハンドル」で図形が回転できます。図形には「基本図形」から「星とリボン」「吹き出し」など各種が揃っていて便利です。
さらに「書式」→「図形の塗りつぶし」「図形の枠線」「図形の変更」を活かして、色、枠線、影、文字入力、3D効果、図形の組み合わせ、写真活用などが自由自在にできます
★注:挿入した図やクリップアートを自由に移動するには~初期設定では「文字列の折り返し」は「行内」が選択されています。「行内」以外の「四角」~「前面」を選択すれば画面を自由に動かせます。また、メニューバーの「ファイル」タブ→「オプション」→画面左側の「詳細設定」→「切り取り、コピー、貼り付け」欄から「図を挿入/貼り付ける形式」の右の▼→リストボックスの「前面」を選択して「OK」→。以上の設定で、常に「前面」が選ばれ、移動が自由で、チラシ・POPの作成には便利です。
《応用編》「図形」を活かしてイラストを作成します
秋の花のコスモスを作ってみましょう。花びらは「円/楕円」に「二等辺三角形」を組み合わせて作成。花びらの色は、桃色の濃淡のグラデーション。花のシベは「星とリボン」の「星32」→〔Shift〕キーを押しながらドラッグして正円形を作成。シベの色は黄色。花びらを8枚複製して、シベの周りに配列。葉は「基本図形」の「月」で作成。全体の形を整えた後、「グループ化」して完成。
★注:こうした「図形」を組み合わせる方法の活用で、オリジナル・イラストが、いろいろと作成できます。
《覚えて便利》「図形」に必要な操作いろいろ
①複数の図形を選択するには、〔Ctrl〕キーを押しながら一つずつ図形を→複数選択できます。
②図形を複製する場合には、〔Ctrl〕キーを押しながらドラッグ。〔Shift〕キーを同時に押せば、水平・垂直に複製。「ホーム」の「コピー」→と「貼り付け」→で好きな数だけ複製できます。
③複数の図形を一つの図形とする場合、それぞれの図形を複数選択し、「レイアウト」または「書式」タブの「配置」グループの「グループ化」→「グループ化」→で一体化されます。右クリックして、ショートカットメニューより「グループ化」→「グループ化」もできます。元の図形に戻す場合には、「グループ化」→「グループ解除」→解除されます。
④複数の図形が重なった場合、あとから描いたものが上に配置されます。あとの図形を選択し、「書式」タブ→「配置」の「前面へ移動」の「最前面へ移動」→前面へ移動。同じ方法で、最初の図形を「最背面へ移動」できます。重なった図形は〔Tab〕キーで順次選択でき、キーボードの矢印で移動できます。また〔Shift〕+F10で、右クリックメニューが表示できます。
⑤図形を縮小する場合には〔Shift〕キーを押しながら角のハンドルをドラッグすれば、そのままの形で縮小できます。「配置」グループの「回転」ボタンでは「左右反転」その他の回転の操作ができます。「サイズ」グループの「トリミング」では不要な部分がカット出来ます。
★注:画面キャプチャー=キーボードの右上の「プリントスクリーンキー」〔PrtScr〕→で画面全体が保存できます(機種によっては〔Fn〕キーを同時に押して使用)。画面の一部や、図・写真を切り抜く場合には、Office2016に「スニッピングツール」という画面キャプチャソフトが便利です。スタート→すべてのプログラム→Windowsアクセサリの中にあり、タスクバーなどに表示しておくと良いでしょう。
オンライン画像(クリップアート)、図(写真)も活かせます
①メニューバーの「挿入」→「オンライン画像」→右側に開かれたウインドウの「Bing窓」に文字(例えば、バラなど)を入力し「検索ボタン」を→図(または写真)が表示されます。その一つを選択し、下段の「挿入」すれば画面に挿入されます。また「Bing窓」下段の「サイズ」「種類」「カラー」などのボタンによって多種類のクリップアートが探せます。
画面に挿入されたクリップの周囲の○のハンドルにより、好みの大きさ・形に変えられ、クリップの上にポインタを置くと十字の矢印になり、自由に移動できます
また「図」を右クリックし「図の初期設定」の「影」「反射」「光彩」「ぼかし」などでイメージを変えたり、さまざまに変形できます。
②写真を活かす場合は、「挿入」→「画像」→「ピクチャライブラリー」の必要な写真を選び「挿入」→画面に挿入されます。図(写真)を選択(クリック)し、リボンの「図ツール 書式」→「配置」の「文字の折り返し」→プルダウンメニューの「行内」以外のボタン(ここでは「前面」)→図が自由に動かせ、周りのハンドルで大きさが変えられます
リボンの「調整」グループの「修整」「色」などのボタンで、写真の表現がさまざまに変化。「アート効果」では任意の効果を選んで→マーカー風、スケッチ風などの表現が工夫できます。また、「図のスタイル」「図のスタイル」などで、枠取り、影付き、ぼかしなど、写真が加工できます。
POP広告作成の2大留意点(レイアウト&カラーのポイント)
POP広告にとって最も重要なのは、そこに訴える情報内容(訴求商品やフェア企画、その特性と活かし方、広告文案など)ですが、ここでは視覚効果(デザイン性)についてのみ触れておきます。視覚効果では、レイアウトとカラー(色遣い)が重要なポイントです。
●レイアウトのポイントは、見る人に、見やすく読みやすく配慮することです。
①情報内容を詰め込み過ぎず、空き過ぎずに、紙面サイズに合わせて整理します。
②周囲や行間に余白(ホワイトスペース)を取り、余裕ある配列とします。
③書体などに大小・強弱のコントラストを付け、メリハリのある画面とします。
④見る人の視線の流れを計算します。(例えばヨコ型は、左上から右下にジグザグ型に)。
⑤左右上下に均衡(バランス)の取れた安定した構成とします。
●カラーのポイントは、見る人の感性に快適に訴えることです。
①色には、例えば赤は情熱・活気、ピンクは優しさ・ロマン、黄緑は新鮮・憩い、青は涼感・沈静など特有の感情を有します。そうした色の組み合わせ(カラーコーディネイト)により、訴える事項のイメージ、季節感、販促テーマなどが表現できます。
②といって、夏は涼感の青色系だけでまとめると、訴求力が弱まります。例えば夏の「氷」の暖簾は、青い波、緑の千鳥の絵柄に「氷」の赤文字がお客を惹きつけています。
③赤や橙などの「暖色」は前進・拡大の要素とともに、味覚を刺激するために食品関係によく使われます。青や青緑の「寒色」はその逆で、メカニック系に使われる例があります。商品特性に応じて、ふさわしい色遣いを選ばれます。
④POP広告の色遣いは、一般的に色数を抑え、「主色」「副色」「補助色(アクセントカラー)」でまとめると良いでしょう。ただし、赤とピンク、青と水色は明度の異なる同色で、一色と考えると色数は広がります。また写真などを活かせば、豊富な色彩感覚となるでしょう。
★注:事例の「真あじ」は鮮度の良さをアピール、「血圧計」は初秋の爽やかな季節感を表現。手描きと違って、パソコンはカラーや書体を即座に変更できる容易さがメリットです。
パソコン(ワード)POP広告作成の便利な機能
ワード(エクセル、パワーポイントも)には、図形操作の便利な機能がいろいろと備わっていますが、例えば「ページ罫線」もその一つです。
①メニューバーの「レイアウト」タブ→「ページ設定」グループの「印刷の向き」→プルダウンメニューの「縦」または「横」に設定(作成するPOP広告に合わせて)。
③「余白」→「狭い」→。あるいは「ページ設定」右端の矢印マーク→表示されたダイアログボックスで「余白」の上下左右の数値を小さく設定します(この操作は省略してもかまいませんが、「ページ罫線」で画面を囲む場合の目安とします)。
④「デザイン」タブ→「ページの背景」グループの「ページ罫線」→表示された「線種とページ罫線と網掛けの設定」ダイアログボックスの「囲む」→「種類」「色」「線の太さ」「絵柄」を選定して「OK」→。ここでは「絵柄」のハートを選んでバレンタインでーのPOP台紙に縁取りしています。
パソコン(ワード)POP広告の事例いろいろ
ワード作成のPOP広告の紹介です。イラスト・デザインを活かして、注目性高く、楽しく訴えてみました。このPOP広告のイラストは、すべて図形の組み合わせによる自家製です。
季節編=新年~早春
季節編=春~初夏
季節編=初夏~盛夏
注:左上のカニは、パソコン作成の台紙に折り紙で作ったカニを貼り付けています。
季節編=初秋~晩秋
季節編=クリスマス~歳末
業種編=理容、園芸、文具、食品、家電など
パソコンでチラシ広告を作成してみましょう
《チラシ広告の構成要素とは》
①タイトル(フェア名、商品名など)
②サブタイトル(サブキャッチ~タイトルを補助するコピー)
③期日(フェア・セールの場合には)
④重点商品(このチラシで特に推奨する季節商品、新商品など、目玉商品コーナー)
⑤その他の商品コーナー(その他の定番商品、関連品など)
⑥魅力企画(集客に結びつくイベント、役立つ情報、景品、クーポンなど)
⑦メッセージ(店からの、また店長からのセールの方針表明、その他新商品情報など)
⑧デザイン効果(アイキャッチャー=季節また商品のイラスト、その他の図柄)
⑨店舗情報(店名、住所、電話番号、地図、ホームページなど)
⑩裏面の活用(表面に掲載以外の商品、商品の活用ヒント、お客の声、乗り物時刻表など)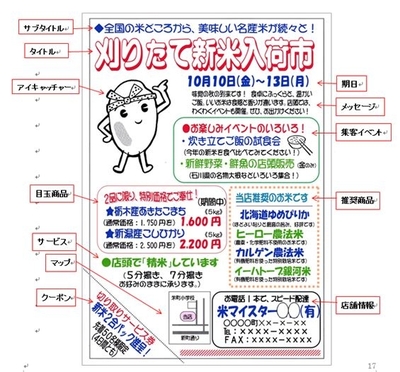
小売業のチラシ例
スーパー、米店、寝具店、洋菓子店、和菓子店など(サイズはB4判、A4判)
下段の手配り小型チラシには、経営者・販売員の写真・似顔絵入りが効果的。顔の表示で、親愛感とともに責任感をアピール
商店街のチラシ例(ハロウィンフェスタ)
左側のジャコランタン(かぼちゃ)とコウモリはワードの図形作成。右側のイラストは、地域の男の子の描いたスケッチに、墨入れ・彩色して活用(サイズはB4判)
コラムのテーマ一覧
カテゴリから記事を探す
安達昌人プロへの
お問い合わせ
マイベストプロを見た
と言うとスムーズです
勧誘を目的とした営業行為の上記電話番号によるお問合せはお断りしております。
安達昌人のソーシャルメディア
安達昌人プロのコンテンツ