買ったパソコンにワード、エクセルがない!そんな時は安全無料の「LibreOffice」が代わりになります
正しい手順で行わないとくたびれもうけになる
●Wi-Fiを使っているときにつながりが悪いかったり突然切れてしまうことがあると思います。その際に自己流で解決しようとして、しなくても良いことをしたり、逆にしなければいけないことをやってない・・などになっていることがあります。
●また、ちぐはぐな対応やあれこれと設定などをいじりまわしてしまうと状況がかえって悪化することがあります。例えば、極端な例ではいきなりWi-Fiルーターを買い替えたり、突然回線業者の乗り換えを行ってしまうという悪手をしてしまう事例です。
●手間暇や費用をかけても原因が違ったら当然改善はしません。要するに改善のためのプライオリティーを間違ってしまっているわけです。ネットワークトラブルの際には、それなりの正しい手順というものがあります。手順通りやることで無駄なく早い解決が可能です。
●今回はWi-Fiのトラブル時の適切な対応手順についてお話します。以下の項目の順を追うことで正しい手順になります。
1.Windowsのトラブルシューティングを試す。
●画面右下タスクバーのWi-Fiアイコンを右クリックします。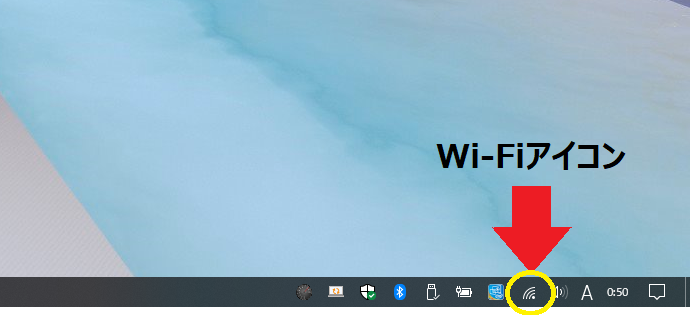
●「問題のトラブルシューティング」をクリック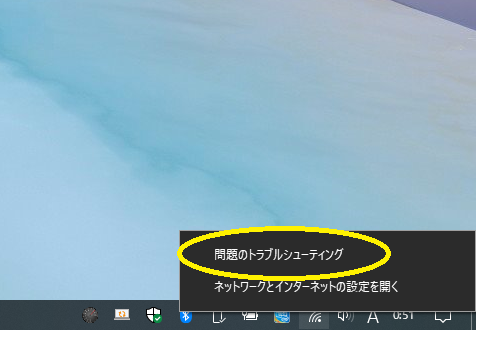
●「Wi-Fi」にチェックを入れて次へ。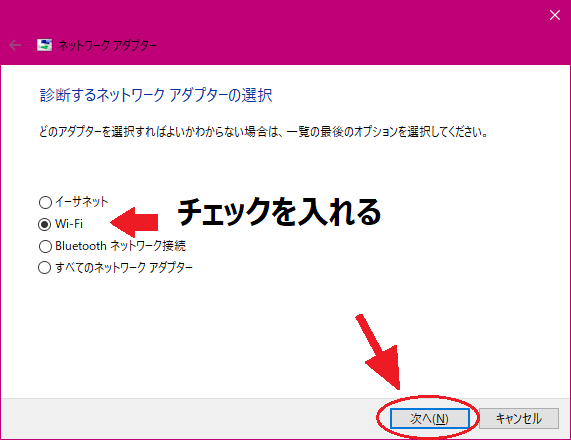
●トラブルシューティングが実行されます。
●この時点で改善すれば問題なし。問題があればどこに原因があるのかが表示されますのでその表示された内容を改善してください。
以上で改善しない場合は2.へ移ります。
2.無線子機設定を見直す、またはパソコン、スマホを再起動する
●USBの外付けWi-Fiアダプタなどを使用している場合は、いったんアダプタを抜き差ししてみてください。この時点で改善することもあります。Wi-Fiが内蔵されているノートパソコンやスマホなどのデバイスの場合は再起動してください。
●つながらなければ、設定したWi-FiのSSIDを削除し再度Wi-Fi設定をはじめからやり直してみてください。
●古いドライバソフトウェアやユーティリティーソフトで運用している場合、動作が安定しない場合があります。その場合は最新のドライバ・ユーティリティーソフトを適用することでトラブルが改善したり、感度がよくなったりすることがあります。
●パソコンメーカーが公開しているアップデート情報や無線子機のメーカーサイトなどで最新のドライバやソフトが公開されているかどうか確かめてみましょう。Windows10ならばWindowsアップデートの「オプション」にある最新ドライバーを適用してみます。
●スマホやタブレットの場合は、システムの更新でWi-Fiの動作が改善することがあります。OSやシステムのアップデートがないかどうか設定で調べ、適用されていなければシステムの更新を行いましょう。再起動してネット接続が正常かどうか確かめてみます。
●改善しない場合は3.へ移ります。
3.回線のモデムとWi-Fi親機の電源を入れなおす。
●光回線のモデムと、Wi-Fi親機両方とも電源コードを抜いて数分後に挿しなおします。10分程度待ってからパソコンを起動してWi-Fiが正常に受信できているかどうか確かめます。
●この時点で、Wi-Fiのアンテナ表示が正常でWi-Fiを受信しているのに「インターネット接続なし」になっていると、モデムまたは回線に問題がある可能性があります。契約しているプロバイダの故障係に電話をして「通信状態の確認をお願いします。」と伝えましょう。
●「正常です」と答えが返ってきたら回線や契約状態には問題がないので次の手順に移ります。
改善しない場合は4.へ移ります
4.親機のファームウェアを最新のものにする
●親機のファームウェア(内部制御プログラム)を最新の物にすることで、接続品質を改善できることがあります。無線ルーターのメーカーサイトで無線親機の型式を検索して確かめてみましょう。ファームウェアのアップデート方法は無線親機の取説で確認できます。
●ファームウェアアップデートはこれまでの経験から、適用後に劇的に動作が改善することが多いですからルーターを買い替えるという早急な判断の前に試してみましょう。
5.Wi-Fiルーターの周りで電波干渉がないか確認する。
●親機、子機の設置場所もWi-Fiの安定性に関係します。他の電子気機器類やコードレス電話、無線式のPC周辺機器類などの近くでは電波干渉で不安定になりやすくなります。Wi-Fiルーター設置場所は良く検討する必要があります。
●できるだけそのような機器類から離して設置するようにします。また、親機、子機共に(a/ac)のように電波干渉に強い5GHz帯に対応している場合は、接続設定を切り替えてみましょう。SSIDが2つ検出されている場合、片方が5GHz帯になっています。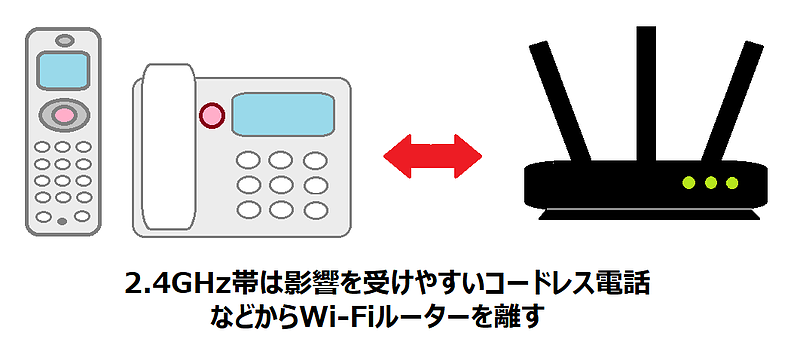
●また、ルーターでチャンネルを変えられる場合は、チャンネルを切り替えてみます。
●改善しない場合は6.へ移ります
6.無線LANアダプタ(子機)側の改善
●長年使用している古いパソコンの場合は、内蔵している無線LANアダプタの規格も古くなっています。そのアダプターを最新規格のものに交換することで接続が改善することがあります。アダプターの動作をOFFにし、新規格のUSB子機アダプタを増設するという方法で切り替え可能です。
●「コントロールパネル」から「ネットワークと共有センター」を開き左側メニューの「アダプタ設定の変更」を開きます。接続中のWi-Fiのアイコンを右クリックして「無効にする」で内蔵アダプタを停止させることができます。
●USB子機の規格としては、今はWi-Fi6(ax)が最新ですが対応などを考えるととりあえずWi-Fi5(ac)で十分です。a/b/g/などの規格は古くて遅いため少なくともWi-Fi4(n)以上を使用してください。
改善しない場合は7.へ移ります
7.無線アクセスポイント(Wi-Fi親機)側の改善
●Wi-Fiルーター親機自体が古い場合もトラブルの原因となります。通信規格が古かったり、年数が経っているルーターの場合は内部プログラムや制御回路も古いため安定しないことがあります。
●かなり古いWi-Fiルーターを使用していて上記のこれまでの改善策で解決しない場合、買い替えるほうが得策かもしれません。最新のWi-Fiルーターは、通信規格が新しく感度も良くて受信範囲も広くなります。通信速度もかなり早くなっています。また、セキュリティーも強化されています。
●子機と同様に規格としてはWi-Fi5(ac)の無線ルーターでOKです。最新の規格Wi-Fi6はまだ市場に投入されてから期間が短いためファームウェアやドライバーソフトなどが完成されているとは言えません。絶対的な速度でなく安定性を重視したい場合は、成熟度の高い技術のほうが良い結果を得られます。
●1点だけ注意したいのは、最新型のWi-Fiルーターであっても、既にファームウェアの更新が公開されているものがあります。家電量販店で買ってきた新製品の新品ルーターだから大丈夫と思わず、ファームウェアは必ず最新のバージョンを適用して使用するのが必須です。
※親機の新型への交換は最も効果的な方法
●改善しない場合は8.へ移ります。
8.Wi-Fi中継機を検討する
●Wi-Fi通信で使用されている電波は出力としては小さいもので、非常にデリケートです。直線距離ならば100m近くは届くようですが家屋の中では障害物が多いためかなり減衰してしまい、そう遠くへは届きません。家屋の構造や材質でも差が出ます。
●木造と比べて鉄筋コンクリートや鉄骨構造の家屋は電波が届きにくくなります。また、壁や家具などが多い場合も電波にとっては障害となります。
●親機と端末の利用場所が離れていたり、建物の構造上どうしても条件が悪い場合は、Wi-Fi電波を中継できる無線アクセスポイント「中継機」(中継器)を導入することで解決できる場合があります。広い家や2階、3階建て、鉄骨鉄筋構造の家などで導入すればかなりの効果が期待できます。家電量販店で数千円程度で販売しているもので十分です。
●中継機については以下の私のコラムも参考にしてください。
参考記事:「失敗しないWi-Fi中継機の選び方と効果的な設置方法で家中どこでも快適インターネット」
https://mbp-japan.com/saga/pc-pro/column/5057553
●以上のように、ITサポートエンジニアが普段のサポートで行っているプロの検証・改善手順を参考にWi-Fiの見直しを行ってみてはいかがでしょうか?
●しかし、自分でやるにはやっぱり難しい、自信がないという場合にはえらいことになってからでは大変です。無理をせずに専門家へ相談してみましょう。











