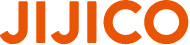コラム
パソコンの音声ボリュームをシステム、ソフト、ブラウザごとにそれぞれ個別に設定したい場合の設定方法
2021年12月22日
スピーカーアイコンでは全体の音量しか設定できない
●パソコンからはシステムの警告音やソフトウェアから出てくるアラーム音、それからネットで動画を閲覧する際の音声や音楽など様々な音が出ます。
●通常ならタスクトレイにあるサウンド設定用の「スピーカーアイコン」からボリュームを調整できますが、すべての音量が一括で連動してしまいます。それぞれ別の音量に設定したい場合はできません。
●そこで今回は簡単に音声出力をタスク別に個別に設定する方法をご紹介。
音声ボリュームの個別設定は「音量ミキサー」で行う
●音量ミキサーの設定自体は難しくありません。以下の手順だけで可能です。
●タスクトレイの「スピーカーアイコン」を右クリックします。メニューの「音量ミキサーを開く」を開きます。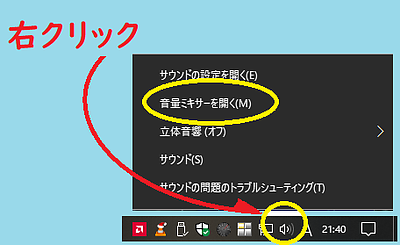
●音量ミキサーが開きますので表示されているそれぞれのタスク項目のスライドバーを上下して音量調整をすればOK。ボリュームを大きくしておきたいもの、逆に小さくしておきたいものを個別に設定できます。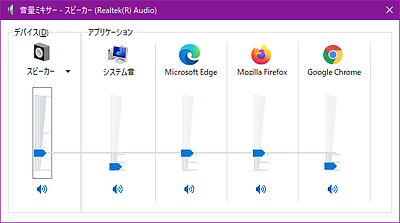
●ここで1点だけ注意点すべきことがあります。ミキサーを起動する前に音量を設定したいブラウザやソフトなど必要なタスクをあらかじめ起動させておく必要があります。
●ブラウザの場合はYouTubeなど音声メディアを使用するサイトを表示させておきます。音量を調節したいソフトウェアなども起動しておきます。起動していないとミキサーの項目に表示が反映されず、設定できません。
●このように音量ミキサーはとても便利ですがたびたび変更したい場合、上記の方法では小さいタスクトレイアイコンからメニューを出して毎回起動するには少し面倒です。そこで、次では簡単に「音量ミキサー」を開けるように設定してみましょう。
音量ミキサーのショートカットを設定する
●デスクトップの「PC」アイコンをクリックします。「Windows」フォルダを開きます。「System32」フォルダを開きます。その中の「SndVol.exe」を探します。
●その実行ファイルを右クリックを押したままショートカットを作成したいところ、例えばデスクトップ上などにドラッグアンドドロップします。操作メニューが表示されたら「ショートカットをここに作成」をクリックすればOK。
●その後ランチャーに登録しても良いし、スタートメニューにピン止めしてタイルから起動できるようにしても良いです。タスクバーのクイック起動にも設定できます。
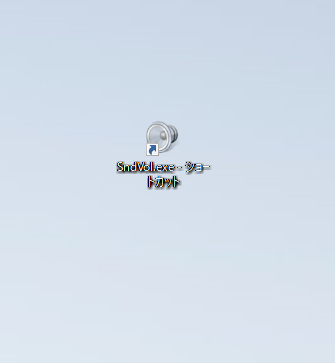
●次回からはそのショートカットをクリックするだけで音量ミキサーが起動します。頻繁に設定を行いたい場合は前述の方法より起動しやすくなります。
関連するコラム
- 買ったパソコンにワード、エクセルがない!そんな時は安全無料の「LibreOffice」が代わりになります 2014-12-01
- リチウムコイン電池の残量は正確に計れない!すぐにわかる簡単で確実な方法とは 2015-08-28
- たこ足配線は危ないのになぜ何個も挿せる電源タップは大丈夫なの?危険な本当の理由とは 2015-06-12
- 今ではダウンロードできないムービーメーカーを再度利用する方法とその他の代替方法 2017-05-18
- キーボードの一部のキーが入力できなくなった!すぐにできる解決法とは? 2016-03-15
コラムのテーマ一覧