たこ足配線は危ないのになぜ何個も挿せる電源タップは大丈夫なの?危険な本当の理由とは
SSDは、従来のHDDに比べてはるかに高速なストレージデバイスです。最近の新型パソコンはストレージデバイスがほぼSSD化されています。これまでのHDD搭載パソコンとは違い非常に高速で起動し動作します。
しかし、SSDにも短所があります。データの書き込み回数に制限があるのです。これはSSDのデータ格納方法(NANDフラッシュセル)が物理的な特性による限界(劣化)があるためです。
仕組みは違いますが、リチウムイオン電池やニッケル水素電池などの充電池にあるような充放電回数の限度(化学的、物性的性質)があるのと同じような問題です。これは裏技などでどうにかなるような問題ではなく、仕様なので避けられません。
しかし、一般の人が普段使用している作業内容程度ならそう心配する必要はなく、酷使しない場合であればSSDは非常に長寿命になることもあります。とは言っても、できる限り寿命は延ばしたいですよね。
そこで、今回はパソコンを購入したらまず行うこととして、サポート経験則に基づいたSSDの寿命を延ばす方法3選を述べてみたいと思います。
※SATAのSSD HDDから換装すれば爆速パソコンに早変わり
※M.2のSSD 非常に高速なので動画編集などで大活躍
1. ハイバネーション(休止状態)をOFFにする
パソコンの作業を中断する際に「スリープ」や「休止状態」を利用している人も多いと思います。設定しておくと、作業再開時にすぐに元の状態に復帰できますので便利な機能です。しかし、休止状態とスリープでは同じ中断でもその仕組みが違います。SSDのパソコンはスリープと休止状態の違いを理解して使用しないとSSDの寿命を左右してしまうことになります。
「休止状態(ハイバネーション)」では、作業中のシステムメモリの内容をハイバネーションファイルとしてSSDに書き込んでから休止します。作業再開時には再度SSDから読み込んで元の状態に戻ります。その際に、SSDには大量のデータの読み書きが行われるため負担がかかります。作業中に何度も休止、再開を繰り返すとハイバネーションファイルの読み書きも頻繁に行われることになります。つまりそれだけSSDの寿命が短くなるのです。
それに対してスリープモードでは、SSDではなくメモリ(RAM)内にデータを読み込んで作業を中断します。再開時にはメモリから読み込むためSSDへのデータの読み書きは発生しません。負担がかかることはなく寿命にも関係しません。ですから、作業中断の際はスリープに設定しておいたほうがSSDの寿命を延ばすことができます。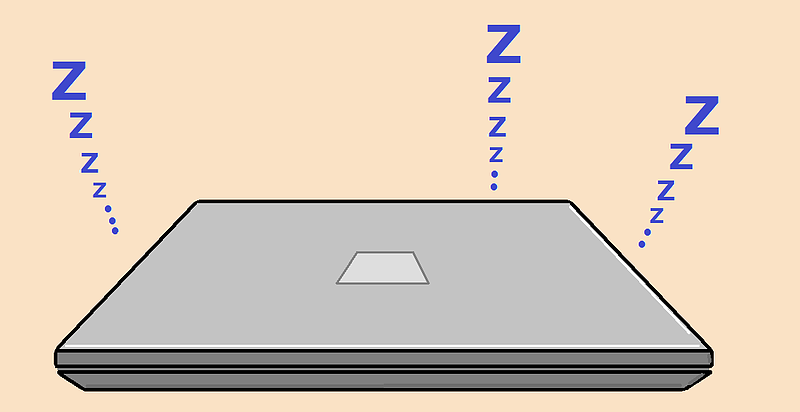
しかし、スリープ設定には注意点があります。休止状態(ハイバネーション)では、作業を中断すると不揮発性メモリであるSSDにデータが書き込まれますからパソコン自体の電源を落とすことができます。ところが、スリープモードでは作業の中断後でもパソコンの電源自体は落ちていません。というか、揮発性メモリであるRAMにデータを移していますから電源を落とせないのです。間違って電源を切ってしまうと作業中のデータは飛んでしまいます。
ですからACアダプタ電源を使わず、バッテリーのみで動いているノートパソコンをスリープのまま放置していると、次第にバッテリーの残量が低下し自動的に休止状態に移行してしまうことがあります。その際にSSDへ書き込みが行われてしまいます。こうなってはスリープにした意味がありません。短時間の中断ならスリープ設定で問題ないですが、スリープで長時間作業を中断することがある場合はACアダプタ電源も同時に接続しておく必要があります。
デスクトップPCや持ち運ぶことがほとんどないノートパソコンなどでは、「休止状態」を使用しない設定にしておくとSSDに負担がかからなくできます。
設定方法は以下の通りです。
Microsoft公式
Windows を実行しているコンピューター上で休止状態を無効にする方法
https://learn.microsoft.com/ja-jp/troubleshoot/windows-client/deployment/disable-and-re-enable-hibernation
2. ユーザーフォルダの場所を変更し空き容量を確保する
Windowsのユーザーフォルダ(Documents、Pictures、Downloadsなど)は通常、SSD内のシステムドライブにあるため音楽や動画データなどのサイズが大きいファイルが保存されてしまったり、頻繁に更新・書き込みが行われるファイルが存在することになったりします。SSDは頻繁な書き込みや容量不足を避ける必要があるため、ユーザーフォルダをSSD以外の外部ストレージ(USBのHDD,USBメモリ、SDカード)などの別のストレージに変更することで、寿命を延ばすことができます。
場所を移動するのはあくまでユーザーフォルダです。OSはもちろんですがパフォーマンスに影響するアプリケーションなどはSSD内にインストールしておきます。ユーザーフォルダの場所を変更する方法は以下の通りです。
NECの公式サイトですが、内容はWindows共通です。
Windows 10でお気に入りやドキュメントなどの保存場所を変更する方法
https://faq.nec-lavie.jp/qasearch/1007/app/servlet/relatedqa?QID=020508
ただし、外部ストレージも万能ではありません。データはクラウドなど他の方法でバックアップを行うようにしておきましょう。
SSDの寿命を延ばすために重要な事の一つは、常にSSDに余裕のある空き容量を確保することです。最近のSSDはSLCキャッシングなど空き領域を使用した高速・長寿命化機能を持っています。ですから、空き容量が少ないとパフォーマンスに影響が出るだけでなく寿命にも影響します。さらに、SSDの空き容量が少なくなると、データを書き込むために既存のデータを消去して新しいデータを書き込む「ガーベジコレクション」と呼ばれるプロセスが頻繁に行われるため、それだけSSDの寿命が短くなります。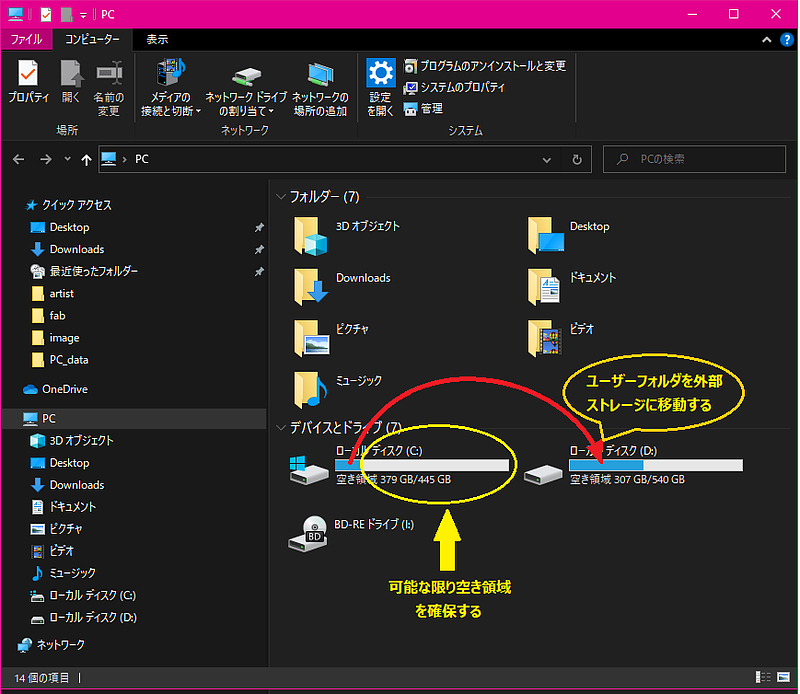
これはサポート対応で実際にあった事例ですが、あるユーザーから256GBのSSDの空き領域がほとんどなくなってしまったので、できるだけデータを消去したら起動に問題が出るようになった・・という相談がありました。早速診断したところ、運よく起動できたため調べてみるとまだSSDの空き領域が半分以下になっています。パソコンにはHDDのサブドライブが搭載されていましたが完全に空いていました。そこで、ユーザーフォルダをサブドライブに設定し、まだSSDに残っていた巨大なファイル類をHDDへ移しました。すると、再起動時に突然BIOSにSSDのSMARTエラーが出現したのです。SSDは突然に完全終了してしまいました。
原因は空き容量がないまま長期間使用していたためでした。空き領域を確保できても、すでに記憶領域は消耗していたものと思われます。SSDの寿命を早めてしまったわけです。一時的に起動できてHDDへデータを移せたことは不幸中の幸いでした。このようにSSDの故障は突然起きますので非常に怖いです。また、復旧もほとんど不可能になります。
SSDの空き容量を確保するためには、そもそもパソコンの購入時に格安のSSD容量が少ないモデルを選ばないことです。最低でも256GB、できれば512GB以上の容量があるモデルを選んでおきましょう。すでに少ない容量のSSDを使用している場合は不要なファイルやアプリケーションを削除する、定期的にディスククリーンアップを実行する、ダウンロードフォルダを整理するなどの方法があります。または高容量のものへ換装する方法も良いでしょう。
ディスククリーンナップ方法は以下の通りです。富士通のサイトですが、内容はWindows共通です。
ディスククリーンアップでディスクの空き容量を増やす方法
Windows 10
https://www.fmworld.net/cs/azbyclub/qanavi/jsp/qacontents.jsp?PID=1210-8353
Windows 11
https://www.fmworld.net/cs/azbyclub/qanavi/jsp/qacontents.jsp?rid=5&PID=7711-2922
これらの対策を実行することで、SSDの寿命をより長く保ちつつ、高いパフォーマンスを維持できるでしょう。
3.BIOS、ファームウェア、ドライバを更新する
SSDの挙動に影響するのは空き領域だけではありません。SSDはBIOSやファームウェアの影響を大きく受けます。新型のパソコンであっても、既にBIOSやファームウェア更新が行われている場合があります。パソコンを購入したらまず、Windowsの更新とそのパソコンにプリインストールされているメーカーのサポート専用ソフトウェアを起動してBIOSやファームウェア、ドライバ類の更新の有無を調べ、該当するものがあったら更新を行います。
HPの例
HP LIVEサポートナビ
HP Support Assistant でドライバーの更新を一括で行いたい
https://jp.ext.hp.com/v-ivr/common/software/faq/08/
プリインストールソフトが見当たらない、エラーが出る場合は以下のメーカー各社サポートページ一覧で確認し、適用します。
PCーカー各社サポートページ一覧
富士通 機種別サポート情報・ダウンロード
https://azby.fmworld.net/app/customer/mypc/view/select_product.vhtml
dynabookサポート ダウンロード
https://dynabook.com/assistpc/various_download/index_j.htm
NEC ダウンロード
https://support.nec-lavie.jp/driver/
HP カスタマーサポート - ソフトウェアおよびドライバーのダウンロード
https://support.hp.com/jp-ja/drivers
DELL ドライバおよびダウンロード
https://www.dell.com/support/home/ja-jp?app=drivers
ASUS ASUSダウンロードセンター
https://www.asus.com/jp/support/Download-Center/
Lenovo PC製品サポート
https://pcsupport.lenovo.com/jp/ja/
以上の対策を行うことでSSDの正常な動作が可能になり、パフォーマンスや寿命にも関係します。パソコンの初期設定を専門家に任せたほうが良いと言われている理由の一つはこのような問題が存在するからです。費用が掛かっても、あとあとのことを考えれば初期設定費用は決して無駄ではありません。









