キーボードの一部のキーが入力できなくなった!すぐにできる解決法とは?
簡単、手軽になってきた周辺機器接続
●以前のOSはパーツや周辺機器などのデバイスを接続するとドライバーインストールが必要だったり難しい設定が必要なものもありました。最近のWindowsでは特に最新型だったり特殊なデバイスでなければ接続するだけでほとんどが自動的に認識されるような仕組みになっています。
●これはセキュリティーや互換性の問題でOS側で認識されるようあらかじめデバイス側でも対応するような仕組みになってきているからです。古いプリンターのようにOS側で対応しない機器は事実上使えなくなったりすることがある一方、対応さえすれば交換修理や増設の際にこれまで必要だった専門的な知識や設定といったものがほとんど必要なくなっています。
●そこで今回は素人でも自分で簡単にできるパソコンの修理やパーツ交換、増設などにどんなものがあるのか、またその注意点などを述べてみたいと思います。
素人でも設定いらず!簡単な作業でできること
1.キーボード、マウスの故障や交換
●メーカー製デスクトップパソコンなどに購入時に付属していたキーボードやマウスが壊れることは事例的にも結構多いものです。最近多いのはノートパソコンのキーボード不良。故障修理をメーカーへ依頼しようとしたり純正品を購入しようとすると、かなりの高額で驚くことがあります。
●そんな時、家電量販店や通販でも入手できるキーボード、マウスならどれでも十分に代替可能です。難しい設定なども必要なく、つなぐだけでOK。しかも価格もとてもお手頃です。有線式にかぎらず、無線式でも付属のUSB子機をパソコンに挿し込むだけでOKです。
●注意点としてはUSBの無線式の場合、USBポートを一つ占有することになりますので、USBハブ(分配器)を別途用意するかパソコンにBluetoothが内蔵されている機種ならBluetoothキーボード、マウスにすればUSBポートを占有しません。
●ただし、Bluetoothは最初の1度だけ接続にペアリングという設定が必要で説明書を読みながら設定が必要ですが、スマホのBluetoothイヤホン設定と同じようなものですからそんなに難しくはありません。
※有線式ならつなぐだけで認識
※Bluetooth内蔵PCなら対応キーボードが使える
※有線式マウスも挿すだけ
※Bluetoothマウスはペアリング設定だけでOK
2.USB無線デバイス(Wi-Fi、Bluetoothなど)
●デスクトップPCをWi-Fi化したい、ノートパソコンにWi-Fiが内蔵されていない、またはWi-Fi内蔵モジュールが物理的な故障になったような場合はUSB無線LAN子機を利用すると簡単に解決します。
●家電量販店で入手できて価格も安いし、「Windows10なら挿すだけで使える」とわざわざ表記がしてあるものもあります。そのようなものは買ってきてつなぐだけでOK。デバイスドライバーは自動的に設定されます。USB接続のBluetoothも同様に簡単に利用できます。
●それから、サウンドデバイスにもUSBタイプの外付けのものがあります。パソコンから音が出なくなって修理する必要がある、サウンド出力を増設したい場合などではUSBサウンドアダプタをつなぐだけで解決してしまいます。これなら素人でもできますから知っておくと有益な情報になります。
●注意点ですが、動作が不安定だったりつながらない場合はWindows10のアップデートを行ってください、特にオプションのアップデートでドライバー更新を必ず適用をしておきます。
※Windows10対応なら挿すだけで認識
※サウンドアダプタも挿すだけ
3.外付けストレージデバイス(HDD、光学ドライブなど)
●パソコン内蔵の光学ドライブがディスクを読み込まないなど故障した際に、外付けで対処すれば修理に出すまでもありません。
●USB接続の外付けのストレージデバイスは接続するだけで認識しますのですぐに使用できます。家電量販店や通販でも今では相当な低価格で入手が可能です。CDやDVDへのデータ書き込みもWindows10では標準で対応しています。
●怪しげなディスクライティング用のフリーソフトをダウンロード、インストールする必要はありません。
●注意点としては、外付けのストレージデバイスは基本原則としてパソコンのUSBポートに直接挿す必要があります。ハブ(分配器)などを経由することはトラブルの元です。また、パソコンによってはUSBポートの電力配分が間に合わないことがあります。
●その場合は外部電源が使用できる対応した外付けのものを購入したほうが良いでしょう。それから、USBの規格も注意が必要です。USB2.0にUSB3.0以上対応の機器を使用すると転送が間に合わない、電力不足になるなどトラブルが発生することがあります。できるだけUSBの規格をパソコン側と機器側で合わせるようにしましょう。
※USBドライブは手軽に使える
4.デスクトップ、ノートPCのモニター
●デスクトップPCでモニターとPC本体が分かれている、いわゆるセパレートタイプのパソコンの場合、モニターだけが故障ならメーカー修理や純正品への買い直しをしなくても汎用品で代替可能です。量販店や通販でモニターだけ単体で販売していますので買ってつなぐだけでOK。
●注意点ですが、現在のモニターサイズが21インチだったとしてもWindows10ならPC側対応でそれ以上の解像度まで対応していますので同じサイズにしなければならないということはありません。24インチを超えるような大きなサイズのモニターに買い替えることも十分に可能です。
●ノートパソコンの液晶画面が割れたとか、映らなくなったという場合も同じようにデスクトップ用のモニターを使えばとりあえず使えるようになります。外部モニタとしてHDMIケーブルなどで接続すればOK。
●注意点としては接続方法としてPC側、モニター側に同じ規格のケーブルコネクターがある必要があります。(なくても変換ケーブルやコネクタで接続できる場合もある。)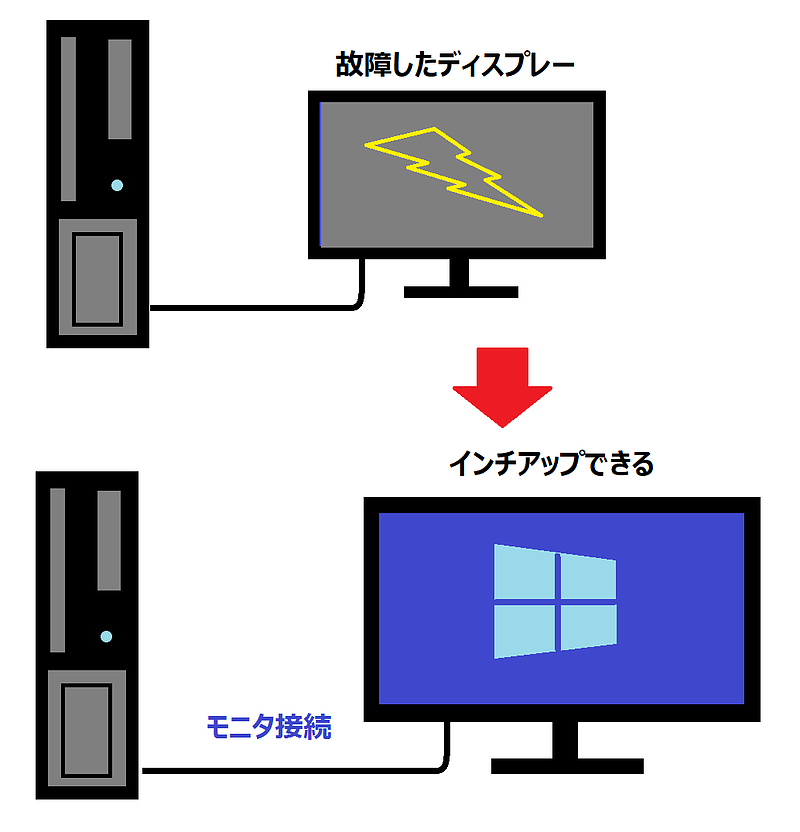
※故障したモニターよりサイズアップしても問題ない
※ノートパソコンの画面故障でもこの手が使える
●パソコンへのIT機器接続というとこれまではどうしても知識が必要だったり難しい設定が必要なことが多かったかもしれません。しかし、以上のように最近では素人でも自分で簡単に行える交換修理や増設方法があります。ぜひご参考にしてください。









