買ったパソコンにワード、エクセルがない!そんな時は安全無料の「LibreOffice」が代わりになります
面倒で不安なAndroidスマホ、タブレットのデータ移動
●Androidスマホ、タブレットは気軽に写真や動画が撮れてとても便利ですが、内部に保存しすぎるとすぐに容量が足りなくなってしまいます。そんな時Androidは外部ストレージとしてSDカードが使用可能なので、SDカードに保存してしまえばとりあえずは解決します。
●しかし、パソコンの大画面で動画や写真を見たい場合はそのたびにSDカードを取り出してパソコンに接続する必要があります。ところがスマホやタブレットのSDカードスロットは簡単に取り出しできるものは多くなく、機種によっては背面のカバーを外さないとSDカードにアクセスできないものもあります。
●また、何度も抜き差しするとゴミや手垢がついて接触不良を起こしてしまうことも。それにカードスロット部分は耐久性を考えたつくりにはなっていないため何度も抜き差しすると、スロットが破損してしまうこともあります。
●そこでファイル同期などでクラウド上にアップロードする方法もありますが、無料で対応する容量はそう大きくなく転送に時間がかかるのも難点。やはりデータは直接ローカルに保存するほうが使い勝手は良いでしょう。
●ならばと直接パソコンにUSBケーブルで接続するという方法が一番簡単ですが、端末同士を直接接続するというのはプライバシーやセキュリティーの問題だけでなく誤消去の可能性などを考えると安心で安全な方法とは言えないかもしれません。写真を共有したいからといってスマホを自分以外のパソコンに直接接続するというのは、決して気持ちのいいものではありませんよね。
●そこで、今回は簡単にそれも安全にAndroid端末内のデータを間接的にパソコンに取り込む方法をわかりやすく解説してみたいと思います。
Googleの標準アプリ「Files」を使えば安全
●Androidアプリには同じ用途でも様々なものがあります。しかし、広告がうるさかったり使い勝手が良くない、セキュリティーに不安があるものなどが混在しているので「どれでもいいや」と気安くインストールするのはお勧めできません。
●今回の方法ではGoogle標準アプリを使用するのでその点は安心です。
●始めにGoogle Playを起動します。「files」と検索しGoogleの「Files」をインストールします。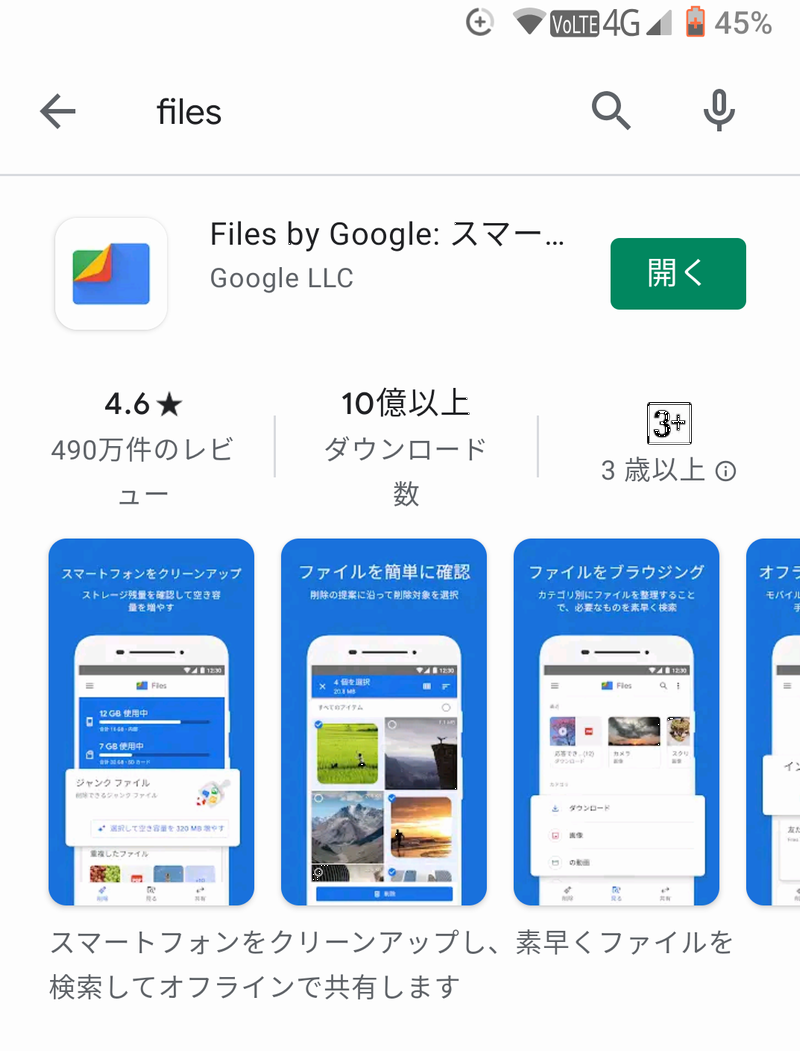
USBカードリーダー、もしくはUSBメモリを接続する
●インストールが完了したらUSBのSDカードリーダー、または普通のUSBメモリを用意します。SDカードリーダーはUSB接続のものなら何でもいいのですが、今回は100均(ダイソー)のものを使います。このカードリーダーは、通常のUSB端子とMicroB端子付きで非常に使い勝手が良くなっています。(端子形状がUSB-Type-Cのスマホの場合は100均のUSB-AとType-C変換プラグなどを使用してください。)
●スマホ、タブレットにSDカードリーダー、またはUSBメモリを挿します。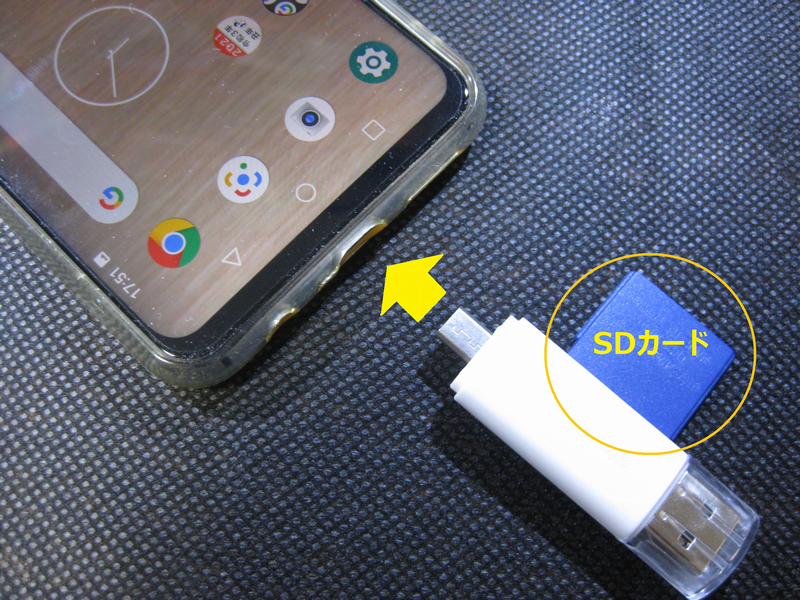
※普通のUSBメモリでもOK
●挿し込んだらインフォメーションバー(通知バー)からUSBドライブの使い方を聞いてきますので、「外部メディア」を選択します。開き方を聞いてきたら「Files by Googleで開く」「1回」を選択。メモリへのアクセス許可を求めてきたら「許可」を選択します。この部分の操作は間違えないようにしてください。
●スマホによってはFilesを起動したまま接続するとそのままUSBストレージデバイスとして認識します。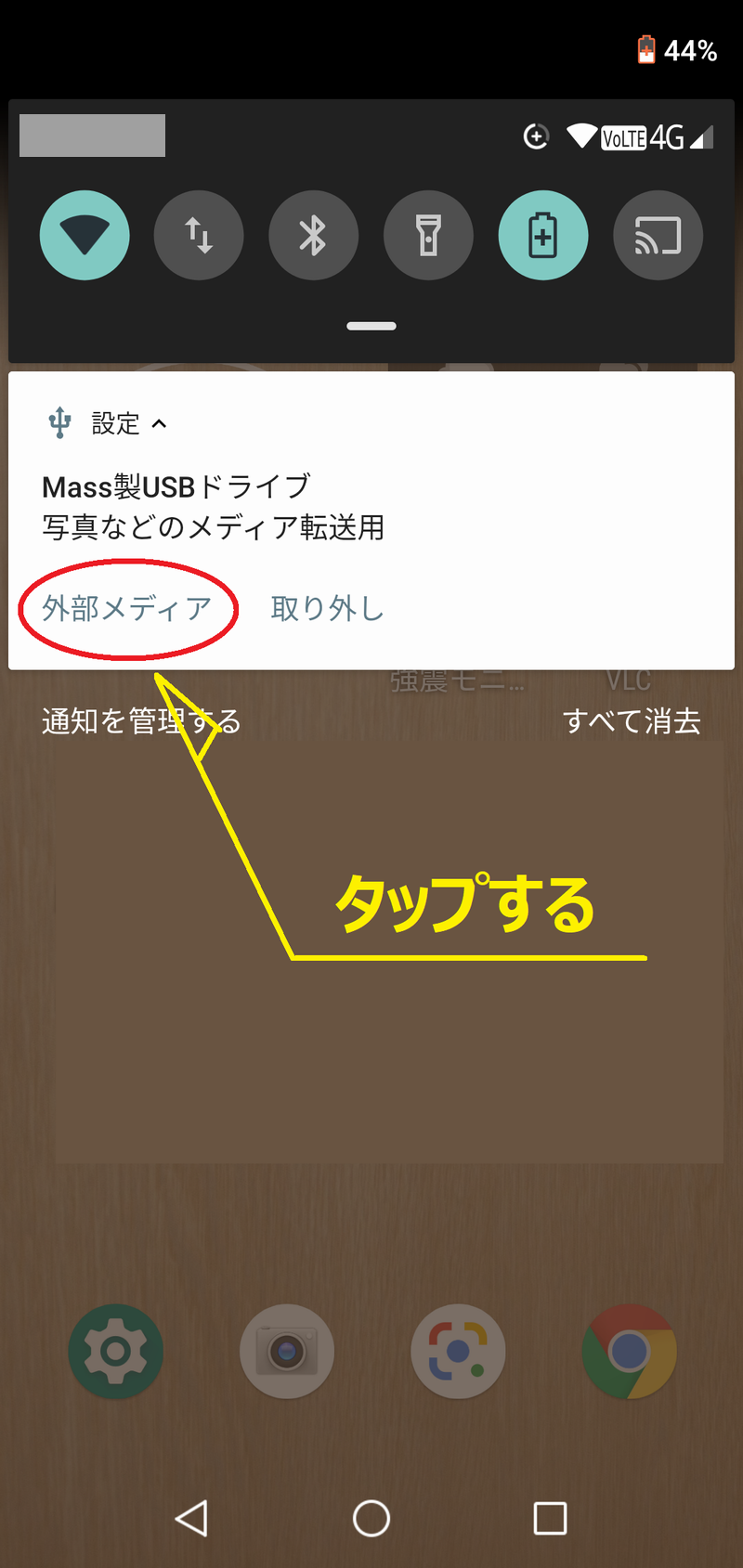
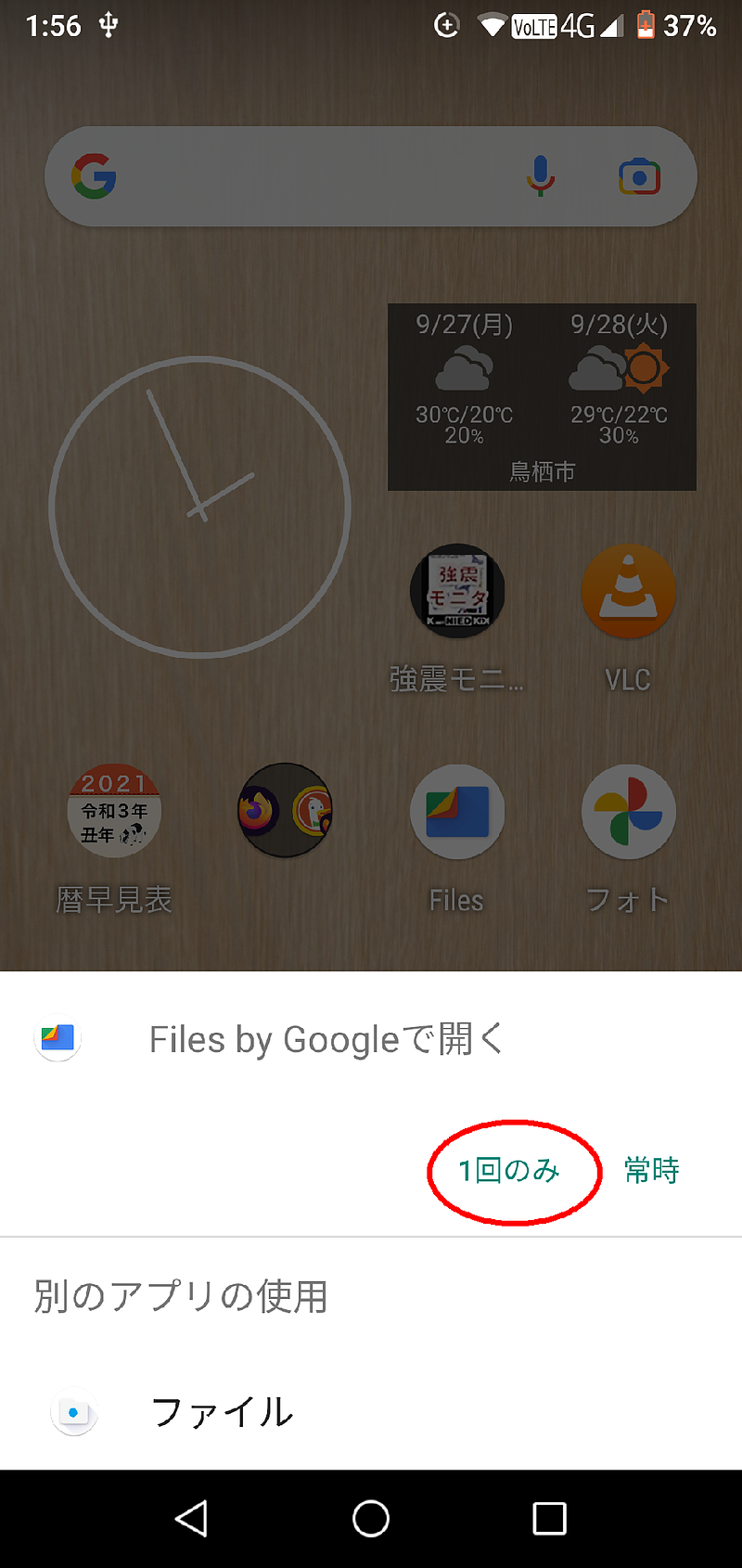
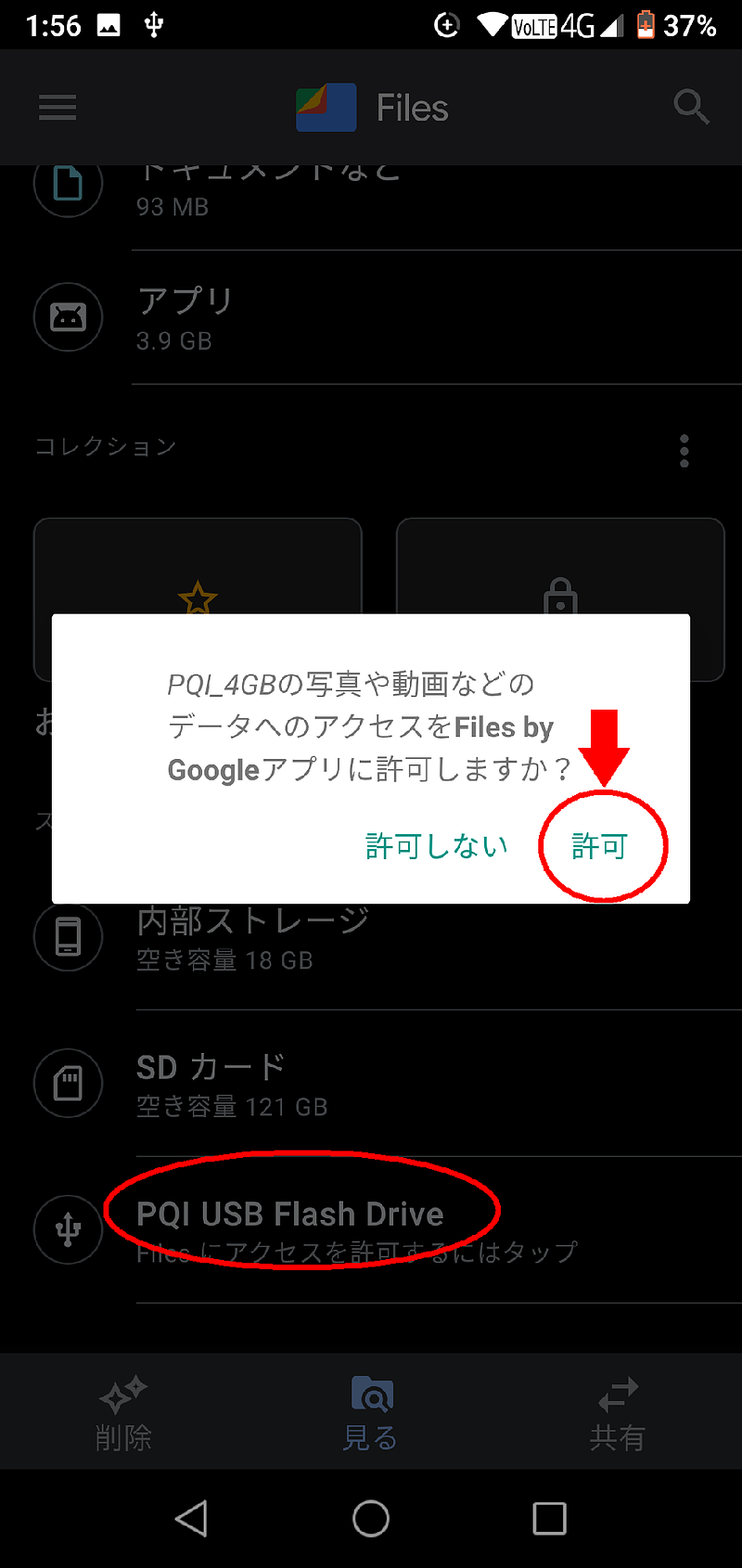
●ストレージデバイス一覧に「Mass Storage Device」USBメモリなら「USB Flash Drive」があれば正常に認識されています。上の画像はUSBメモリを接続した場合の表示。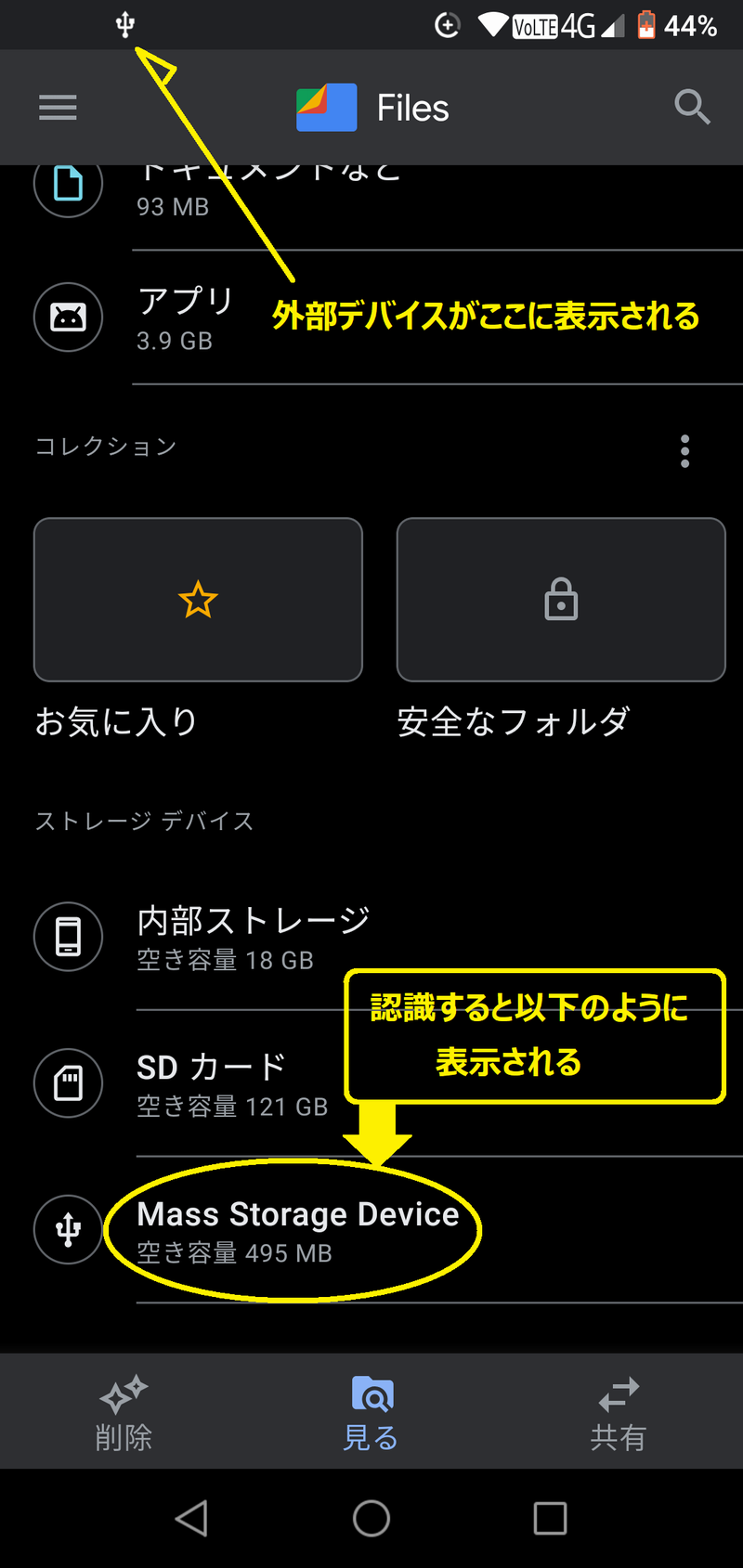
●一覧にある「SDカード」という表示はスマホ、タブレット内に装填しているSDカードのことです。今回USBカードリーダーに挿したSDカードのことではないので注意が必要。
※例で使用しているAndroidのバージョンは9.0です。
写真データの移動手順
●次は、接続した外部メモリーに移したいスマホ内のデータへアクセスします。例えば写真データの場合なら普段保存先にしている「内部ストレージ」、もしくは端末内の「SDカード」を開きます。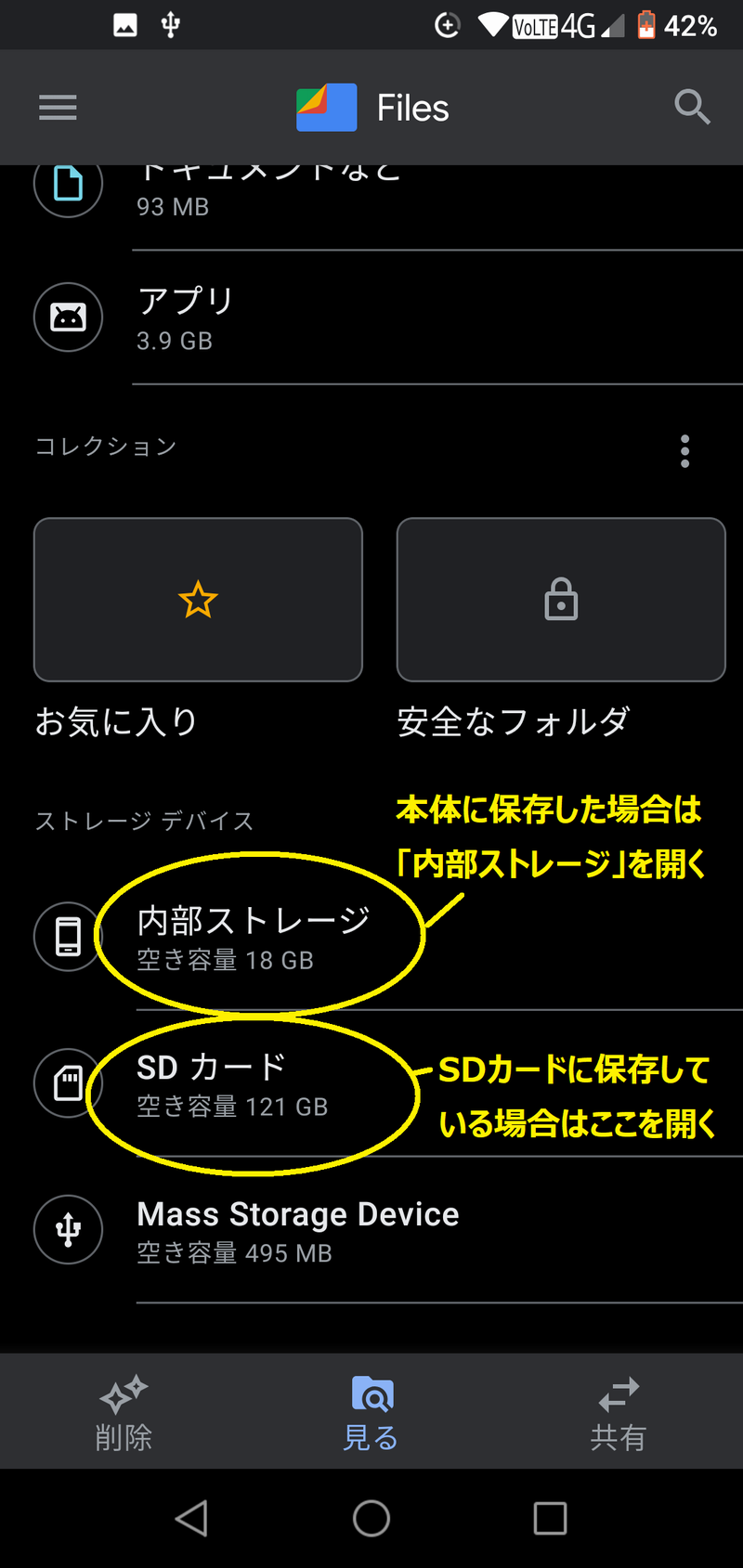
●開くとディレクトリ一覧が出てきますので、カメラ撮影の写真や動画の場合は「DCIM」を開きます。その他のデータなら「Documents」や「Download」、スクショなら「Pictures」フォルダを開きます。今回の解説ではカメラ撮影の写真を例にとります。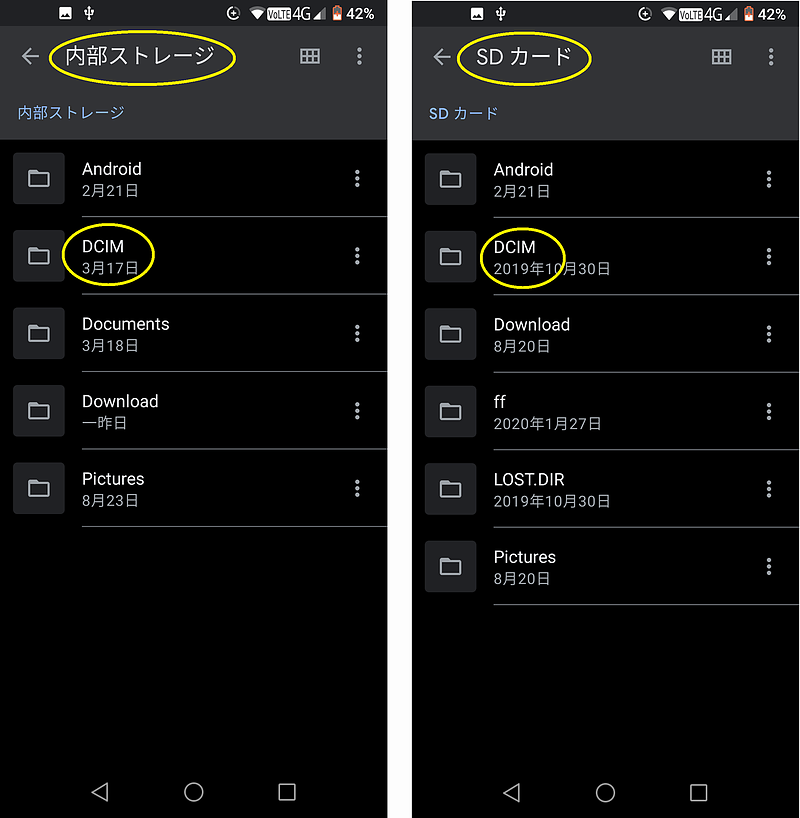
●「DCIM」を開くとさらにフォルダが見えますので「Camera」を開きます。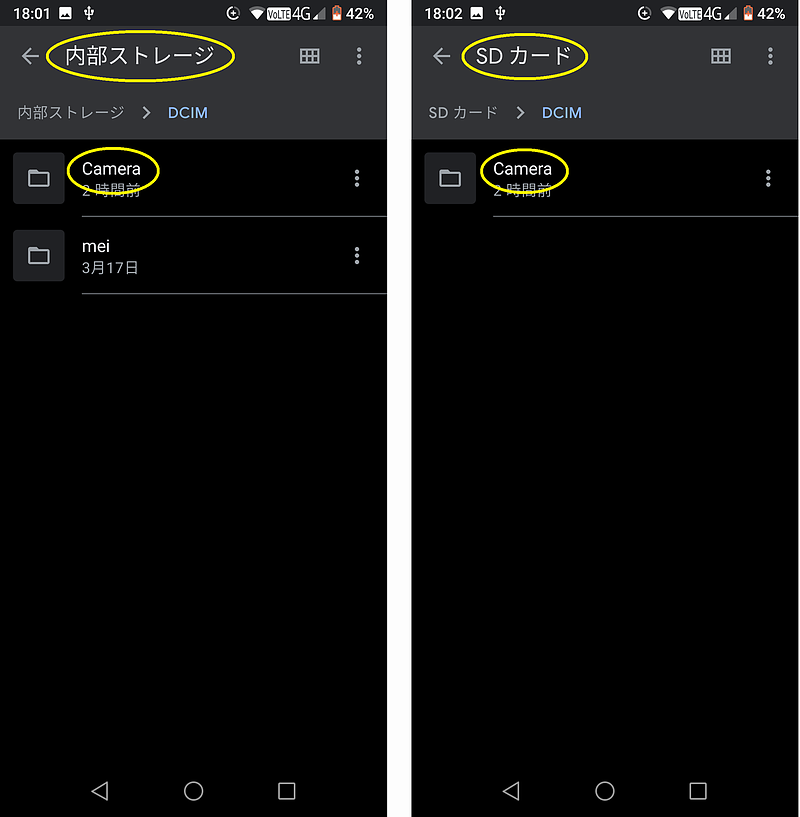
●写真の一覧が出てきます。見やすくするために上方の表示方法変更ボタンでサムネイル表示に切り変えます。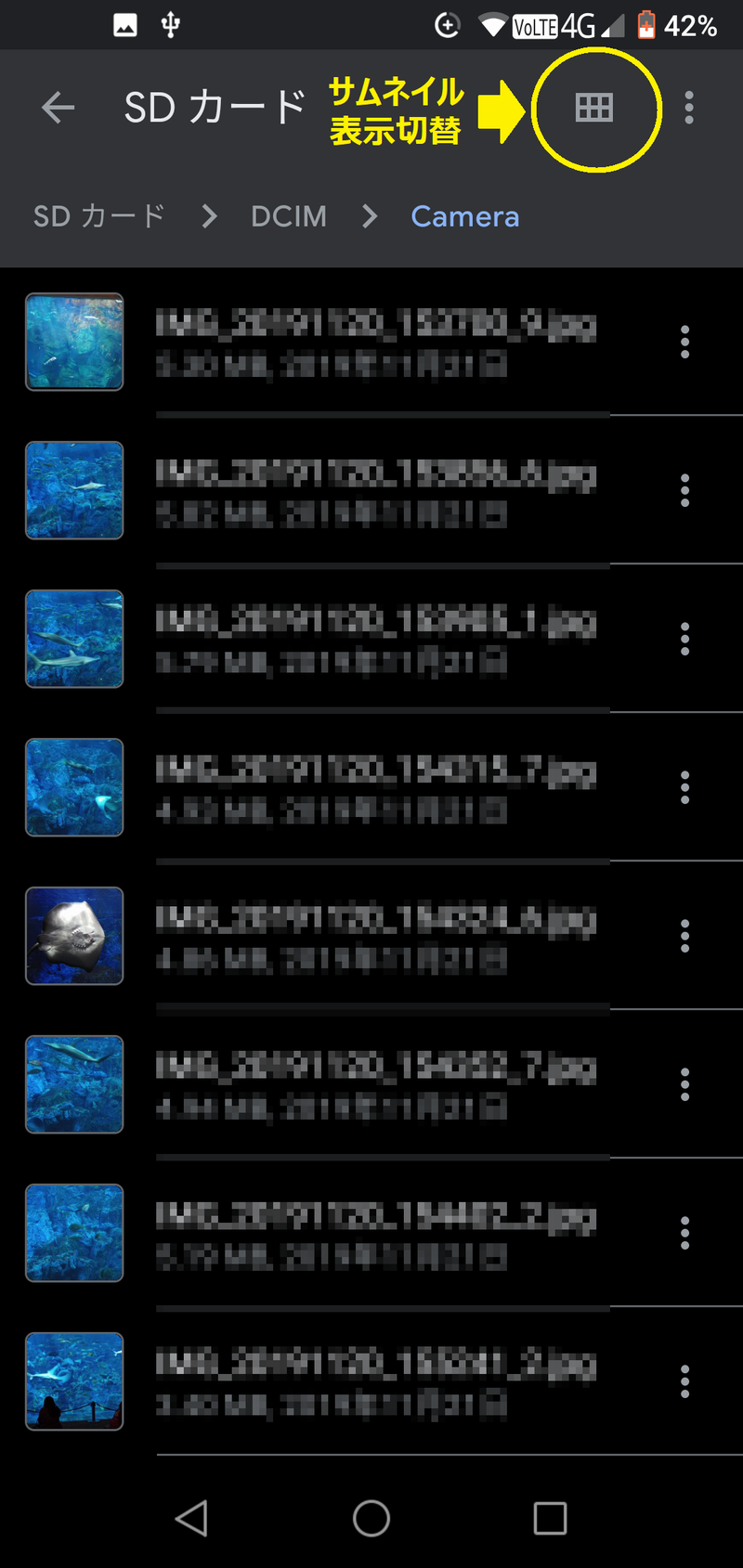
●写真を開くだけならタップでOKですが、選んだ写真をメモリに移すためには選択状態にする必要があるのでサムネイルの写真を長押しします。選択が完了すると写真左上の丸内にチェックが入ります。次に右上の「縦3点リーダー」を開くと操作メニューが出てきます。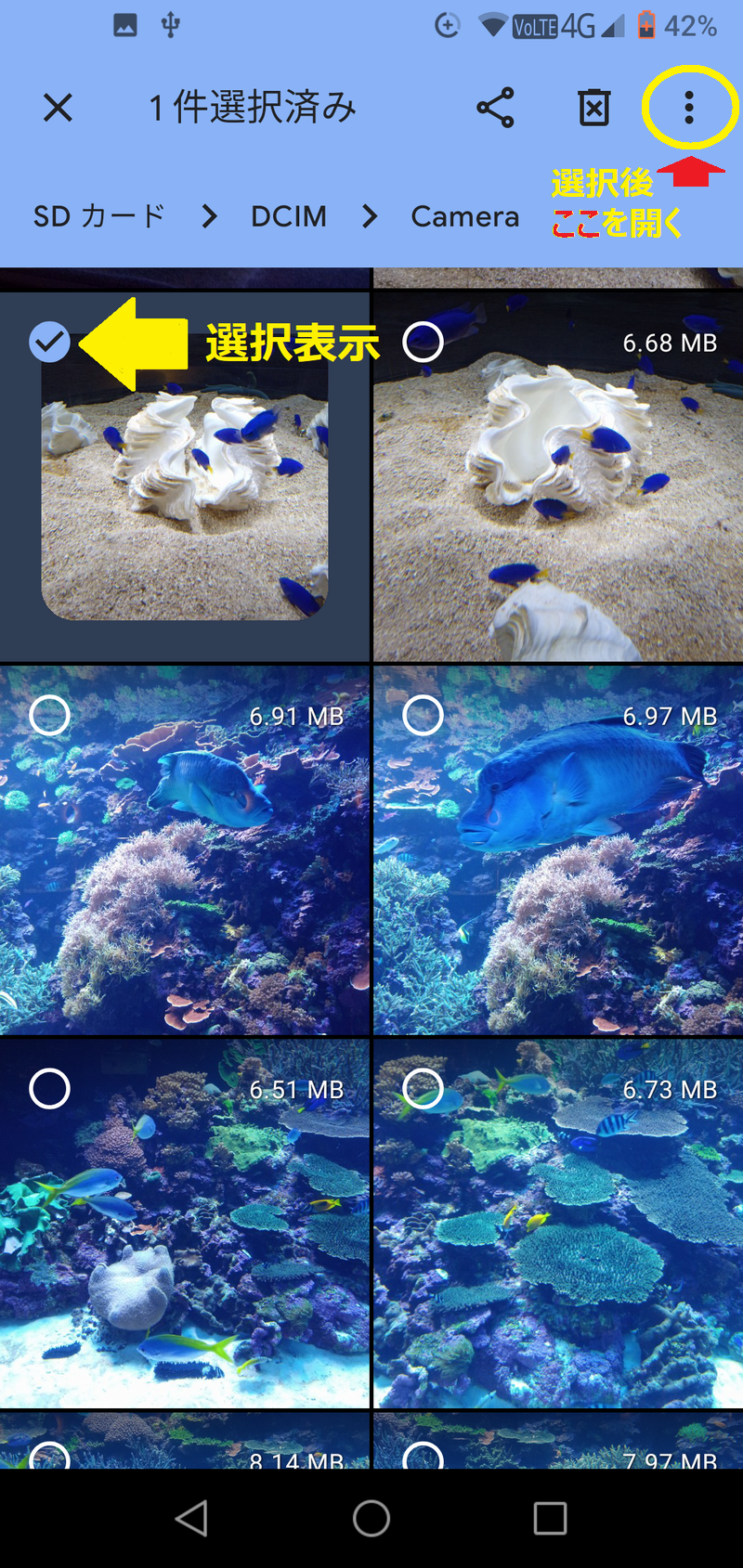
●元の場所にデータを残しておきたい場合は「コピー」を選びます。元の場所からUSBカードリーダーに移動させるなら「移動」を選択。その場合、元の場所からデータはなくなります。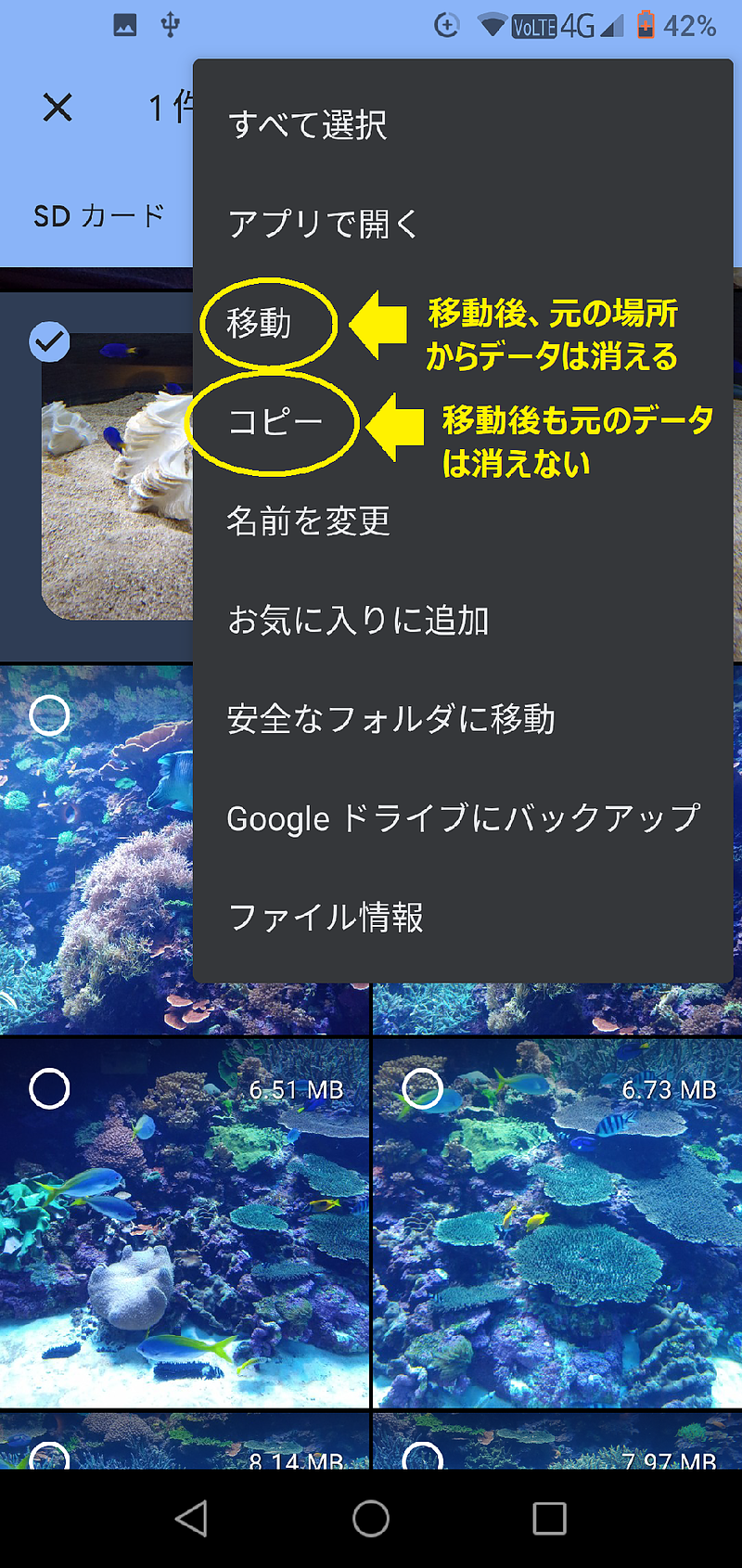
●移動、またはコピー先を聞いてきますので「Mass Storage Device」もしくは「USB Flash Drive」を選択します。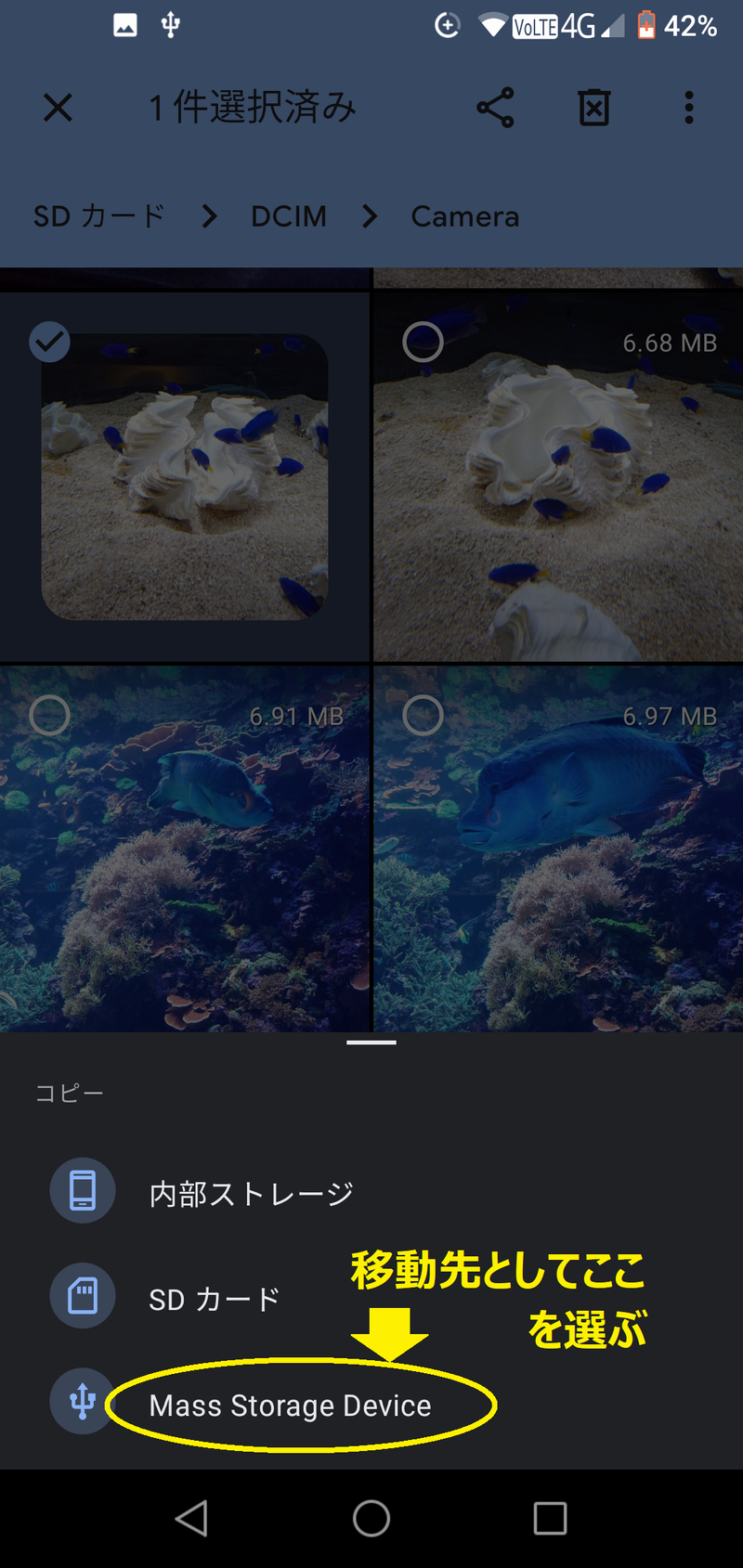
●接続した外部メモリの中身が表示されます。この時点で外部メモリ内にフォルダを作成しても良いですが、データやフォルダ管理はあとでパソコンでも可能ですから、そのままでもOK。
●下の「ここにコピー」をタップすると外部メモリへデータが移ります。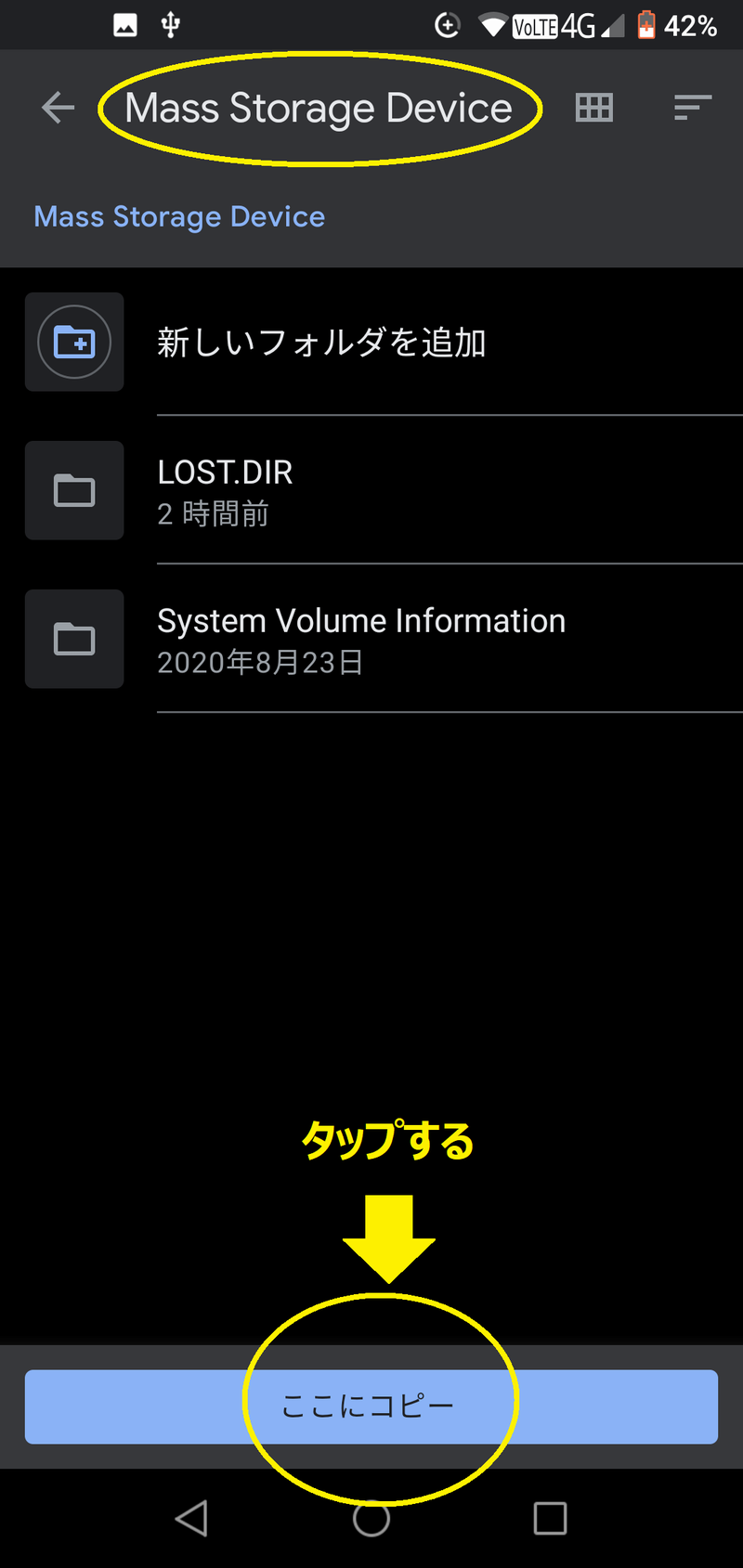
●データは、複数選択も可能です。移したい写真のサムネイル画像を次々に長押ししていくと選択されてチェックが付いていきます。再度縦の3点リーダーを開いて移動やコピー操作をします。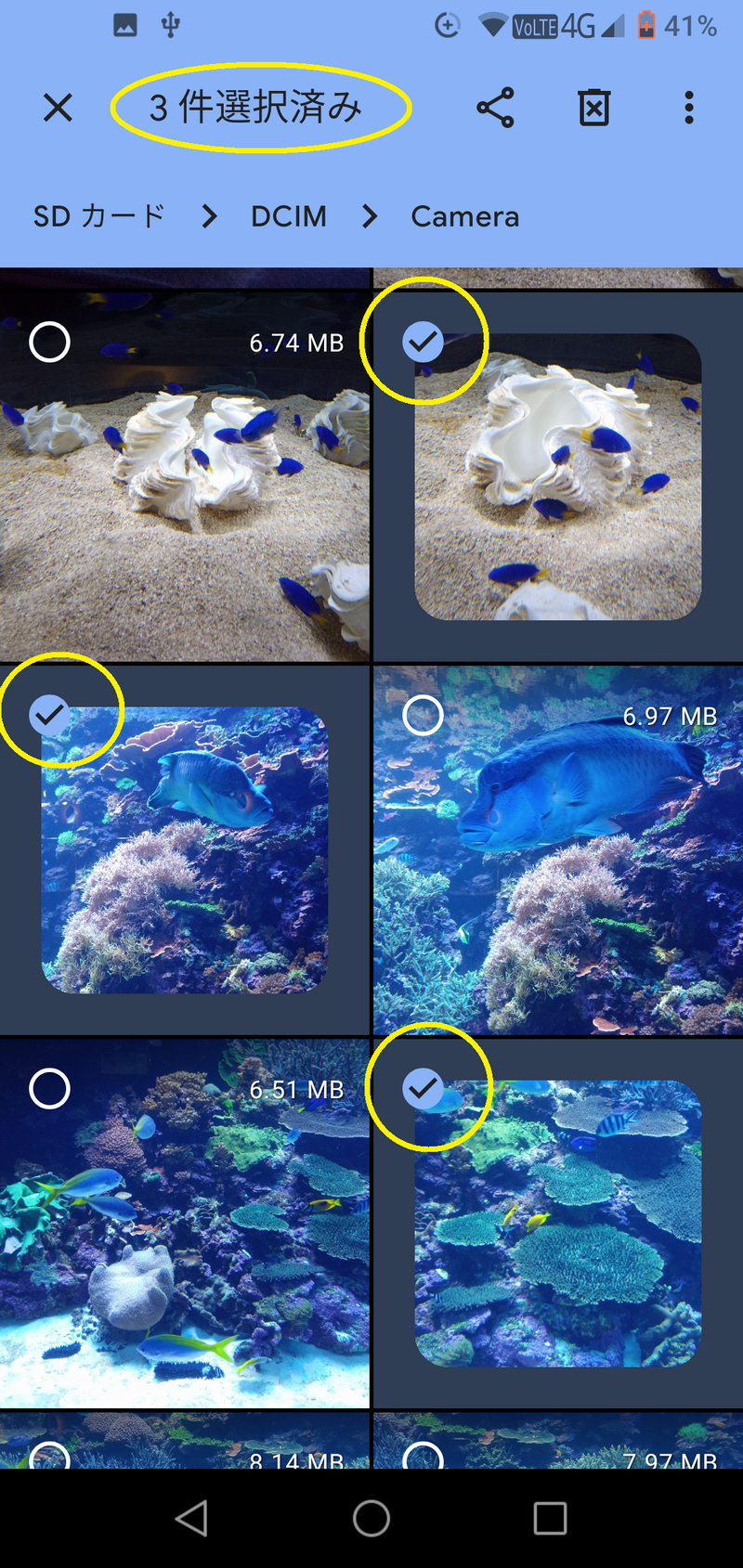
●写真が移ったかどうか、「Mass Storage Device」または「USB Flash Drive」を開いてみます。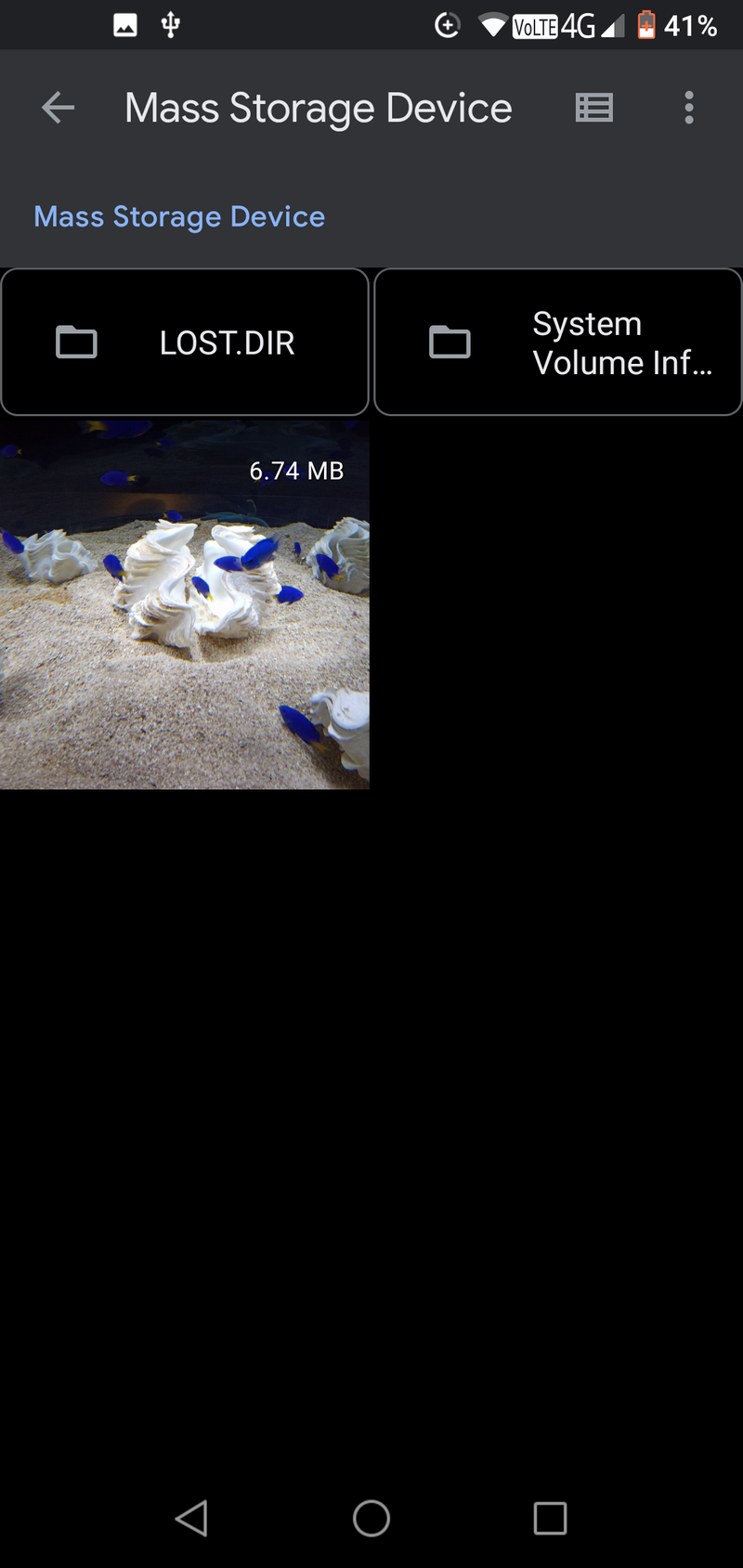
●ちゃんと移っていました。
●移し終わったらインフォメーションバー(通知バー)を表示して(画面上部を下にスワイプする)USBドライブの「取り外し」をタップすれば取り出し完了の表示が出ますので、スマホ、タブレットから外せます。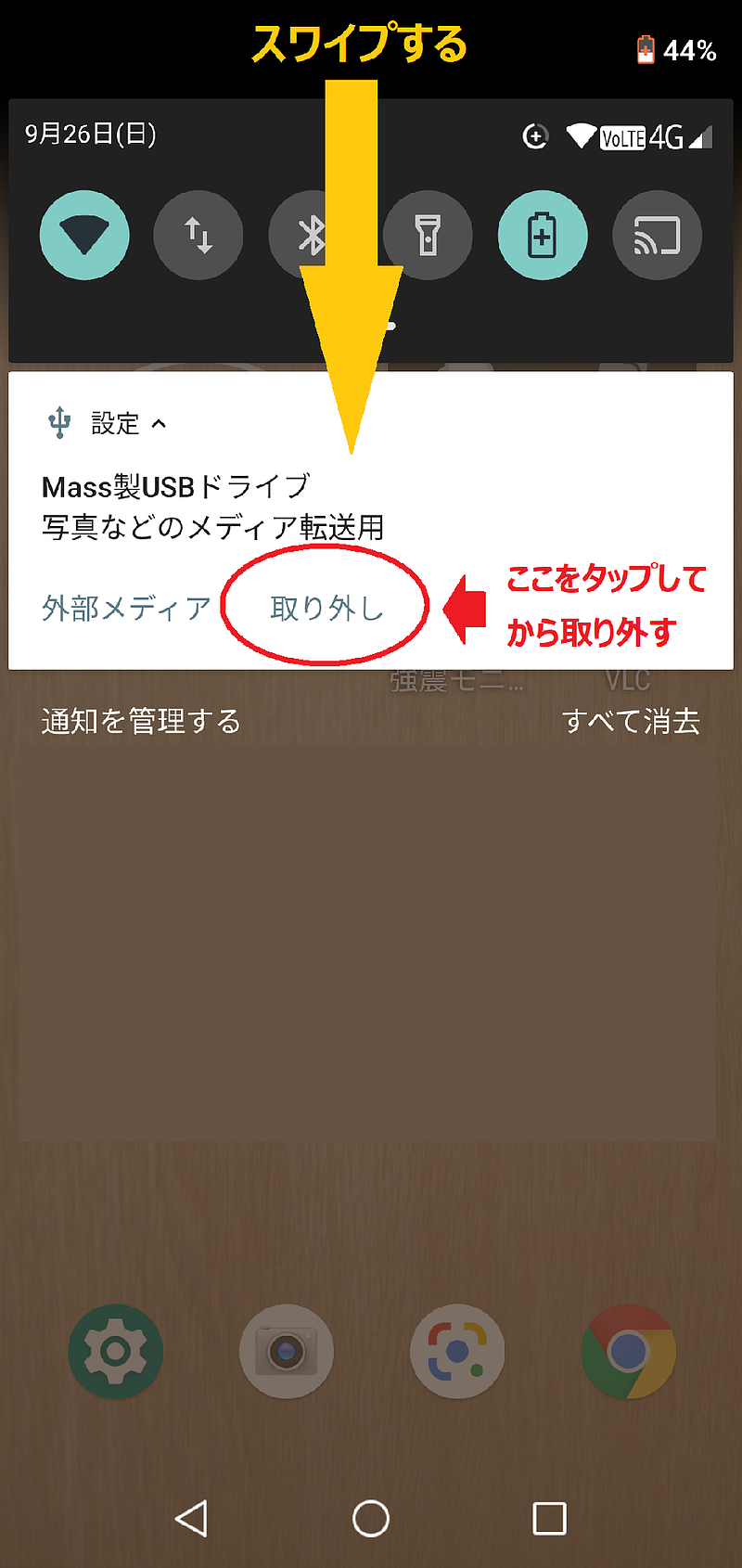
パソコンに接続してデータをパソコンへ取り込む
●データを取り込んだUSBメモリまたはカードリーダーをそのまま今度はパソコンのUSBポートに挿せばパソコンですぐに認識されますので、任意の場所にデータを保存してください。
●これでデータの移動は完了です。
●保存したデータは万が一のことを考えてその他のメディアにもバックアップしておきましょう。
●バックアップ方法は私の以前のコラムがお役に立つと思います。
「データ保存のおすすめはどれ?USBメモリ、HDD、クラウドなど使いやすさや安全性、信頼性を検証」
https://mbp-japan.com/saga/pc-pro/column/4005663/









