買ったパソコンにワード、エクセルがない!そんな時は安全無料の「LibreOffice」が代わりになります
Windows10では標準仕様で隠れている言語バー
●Windows10の標準仕様 では、IME(日本語入力システム)の言語バー表示は画面右下のタスクバーに格納されています。「A」や「あ」などと表示されている部分が隠れたIME表示です。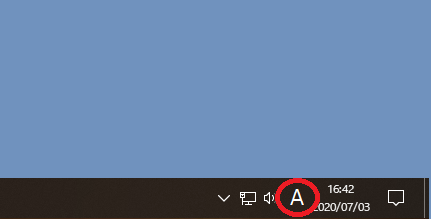
●これまでのWindowsではデスクトップ上に表示されていたので、そのほうが操作に慣れている方も多いと思います。
●また、最近のサポート事例では漢字の手書き入力ができる「IMEパッド」を使用したいけれどもどこにあるのかわからない・・という問い合わせも多くなっています。
●そこで今回は、日本語入力をこれまで通りに慣れた方法で行う設定についてお話ししたいと思います。
まず、言語バーをデスクトップ上に表示する
●IMEの言語バーをデスクトップ上に表示します。
●スタートメニューをクリックして歯車アイコンの「設定」を開きます。
●設定ウィンドウ上のほうの「デバイス」をクリックします。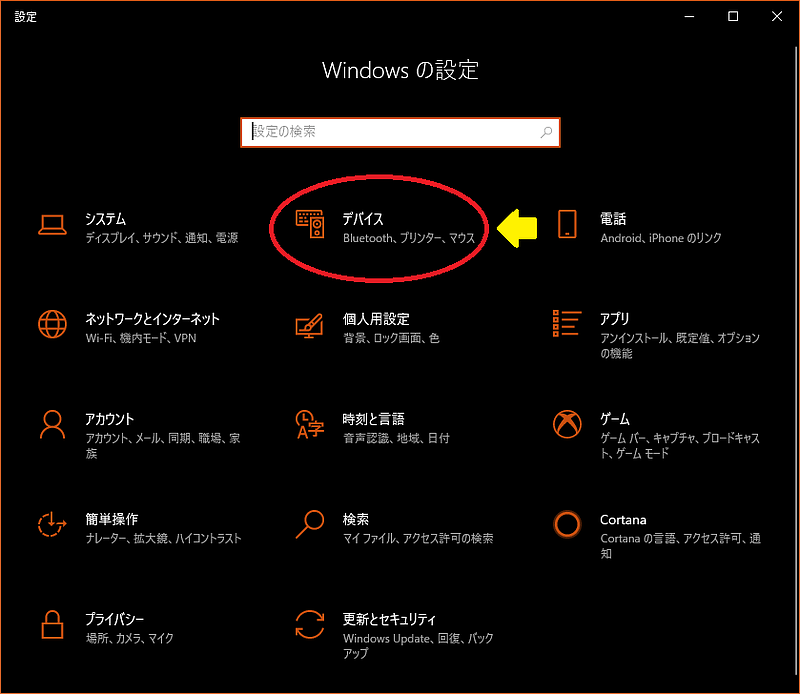
●左メニューの「入力」をクリックして右の「キーボードの詳細設定」をクリックします。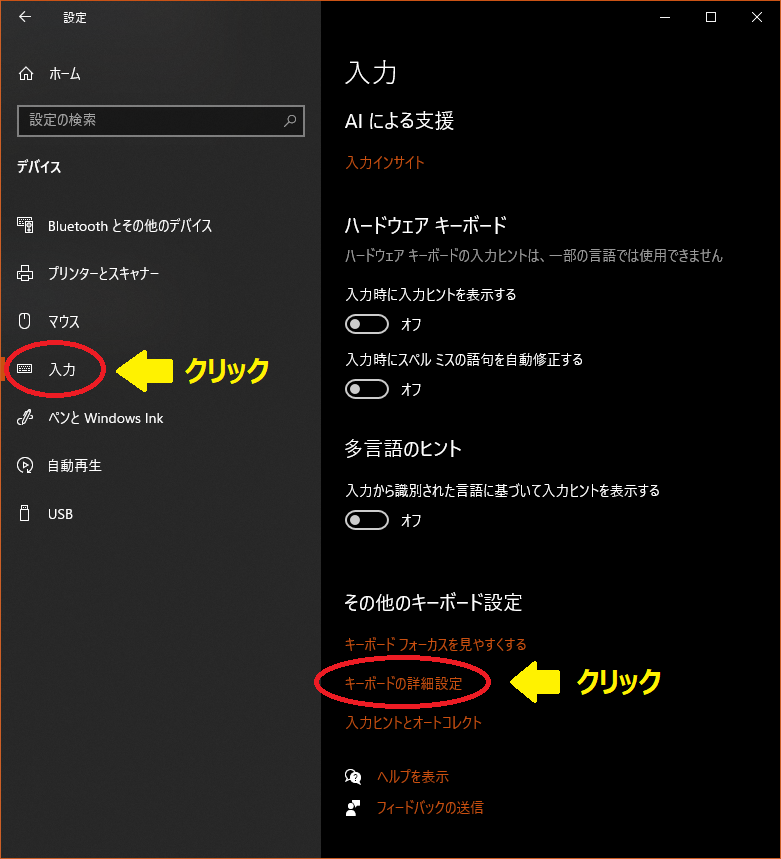
●「キーボードの詳細設定」の中ほどの「使用可能な場合にデスクトップ言語バーを使用する」にチェックを入れます。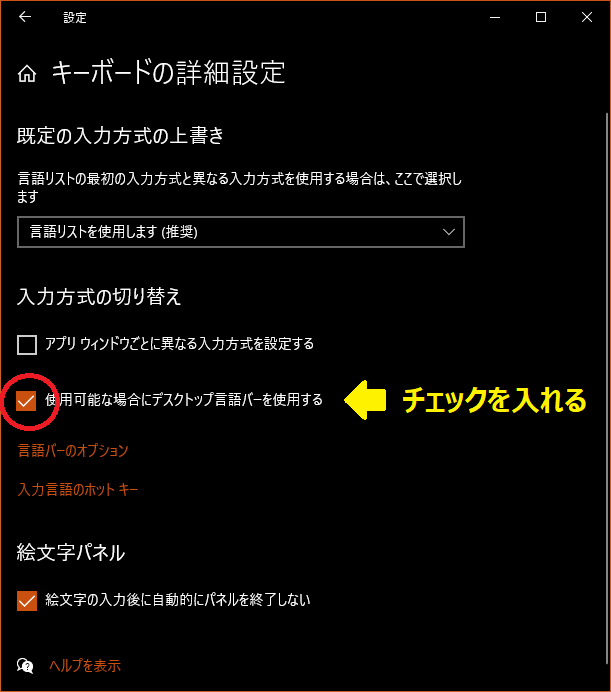
●言語バーがデスクトップ上に現れます。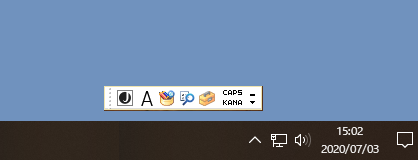
※Windows10ではバージョン「21H2」から画面右下のタスクバーのIMEアイコンを右クリックしたメニュー内にある「IMEツールバーの表示/非表示」で簡単に設定できるようになりました。
漢字の手書き入力検索「IMEパッド」を使う
●言語バーが現れたら「ツール」(工具箱のアイコン)をクリックして「IMEパッド」を選択すると漢字の手書き入力検索が表示されます。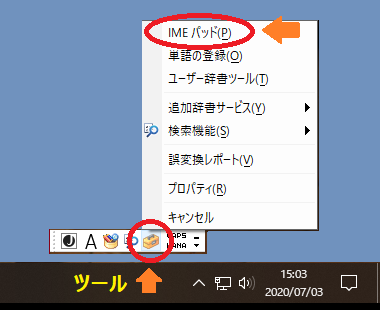
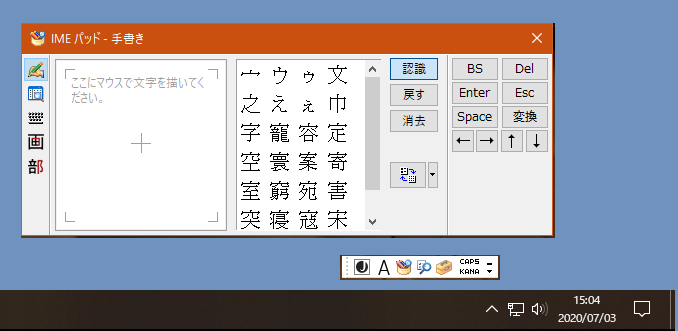
IMEパッドを起動するだけなら言語バーなしでも可能
●IMEパッドを起動する方法は言語バーを表示しなくても可能です。右下のタスクバー内の「A」という表示を「右クリック」します。メニューに「IMEパッド」がありますのでそれをクリックするだけで手書きの漢字入力画面が表示されます。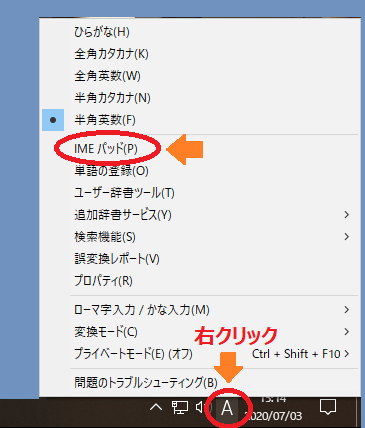
●Windows10になってから文字入力が難しくなったと感じるようであれば上記の設定で多少は改善されるのではないでしょうか。
あんしんパソコン相談室
http://www.kumin.ne.jp/kiw/index.htm









