たこ足配線は危ないのになぜ何個も挿せる電源タップは大丈夫なの?危険な本当の理由とは
液晶画面表示のトラブルは珍しくない
●パソコンの液晶ディスプレーが突然真っ暗になったというサポート依頼はこれまでも数多く、トラブルとしてはそう珍しいことではありません。パソコンのスイッチを入れたら、パソコン本体のインジケータランプは光っていて、Windowsの起動音もして動いているようだけど画面が真っ黒のまま一向に画面が出てこない・・という相談もよくあります。
●デスクトップPCの場合は、ディスプレーの電源線や接続ケーブルが抜けていただけ・・とか、模様替えなどでパソコンを移動した際に表示が出なくなったという場合には、コネクタを接続する場所を間違えていた・・など故障とは言えないものが大半を占めます。
●ノートPCでは、真っ黒ではなく画面にうっすらとアイコン表示が見えているような場合はバックライトの故障が原因です。
●特に忙しい時にパソコンが故障するのは本当に勘弁してほしいと思いますよね。急ぎの作業があるのに、画面が映らないと何にもできません。
●そういった液晶画面のトラブルの際にはどう対処するべきなのかを今回はお話しします。
■■■デスクトップパソコンで画面が出ない場合■■■
最初の画面は一瞬出てくるけどその後真っ暗な場合
●画面と本体が一体型になったデスクトップパソコンではなく、パソコン本体とモニタ画面が分かれているセパレート型の場合は、まず初めにパソコンを起動した際のBIOS画面(メーカーロゴや英語のシステム表示など)が表示されているかどうかを見ます。
●メーカーロゴやBIOS画面は表示されるけれどもWindowsの起動に移った際に真っ暗になる場合は、液晶ディスプレー自体の機械的な故障の線は薄れます。本当の故障なら最初の画面すら出てこないはずだからです。
●そのような場合の故障検証事項は以下の通りです。
○パソコンをセーフモードで立ち上げてみる
(セーフモードでの立ち上げ方法はメーカーごとに異なります)
○他のディスプレーで表示できるか確かめる
以前使っていた昔のモニターやほかのパソコンのモニターがあればそれをパソコンに接続してみる
●セーフモードで画面が映る場合は、液晶ディスプレーには問題がないでしょう。 ドライバやユーティリティーソフトを削除する、解像度を変更してみることで改善が見込まれます。
最初から全く何にも表示されない場合
●電源投入後、PC本体の電源のインジケーターランプが光り、HDDインジケーターが点滅してパソコンが起動している様子はあり、OSの起動音も鳴っているけれど最初から画面は真っ黒で一瞬どころか全く何にも表示されない場合は、液晶ディスプレー本体の機械的な故障、または配線、接続、PC側のモニター出力に問題がある可能性が高いでしょう。
そのような場合の検証事項は以下の通りです。
○電源ケーブルが甘刺しになっていないかどうか、きちんとディスプレーに挿してあるか、電源タップのスイッチがOFFになっていないか確かめる。
○接続ケーブルのコネクタがパソコン側、モニター側ともきちんと奥まで刺さっているか確かめる。接触不良改善のため何度か抜き差ししてみる。
○ディスプレー本体の電源ボタンを押してみる(何らかの拍子に触れてOFFになっていることがある)
○移動したり、接続し直した際に映らなくなった場合、誤ってPCメインボードのオンボード出力につなげているかもしれません。その場合はグラボの出力側へ挿しなおす。
●グラボ(グラフィックスボード)搭載PCではモニタ配線をマザーボードの内蔵出力側に接続すると 排他仕様になっている場合画像は映りません。グラボ側に差し替えましょう。グラボ側に挿しても出ない場合はグラボ自体の故障の可能性があるでしょう。一旦、グラボを本体から外してマザーのオンボード映像出力で問題なく映ればグラボ自体の故障が濃厚です。
●他のパソコンのモニターや古いモニターが保管してあればそれを接続してみて映るかどうか見てみます。映れば、映像が出ないモニターは故障しているということになります。
●以上の対処で改善がない場合はディスプレー本体の機械的な故障の可能性が高いと思われます。修理、または買換えの必要があるでしょう。
暗い画面にうっすらとアイコン表示が見えている
●うっすらとアイコン表示が見えている場合はバックライト切れです。バックライト、またはインバータを交換修理となるでしょう。しかし、修理代を考えると最近安くなったLED液晶ディスプレーが買えてしまう費用となるかもしれません。古い冷陰極管タイプの液晶モニタならこの際に買換えてしまう方が得策ではないでしょうか。
■■■ノートパソコン、一体型PCで画面が出ない場合■■■
●基本的にデスクトップPCの検証と同じですが、一体型PCやノートパソコンは、まれに画面とメイン基板間の内部接続コネクタの損傷、劣化、接触不良などが原因になっている場合もあります。ほとんどが液晶ディスプレーの機械的、物理的故障が大半となりますが、時にはメモリーの故障が原因だったりメイン基板のグラフィックス関連モジュールが原因になることもあります。
●年式が新しく保証期間内であれば保証修理を依頼しましょう。保証期間を過ぎている場合は、有償修理となりますが、液晶ディスプレーの修理はそこそこ修理代がかかります。メーカー別の修理単価表を基に修理をするかどうか検討しましょう。
〇VAIO(旧SONY)の修理費用の目安
http://www.sintaku.org/meyasu_VAIO_09.pdf
〇NECの修理費用の目安
https://support.nec-lavie.jp/navigate/support/repair/guide/expense/index.html
〇dynabook(旧東芝)の修理費用の目安
http://dynabook.com/assistpc/repaircenter/re_list.htm
〇富士通の修理費用の目安
https://azby.fmworld.net/support/repair/syuribin/charge.html
〇Lenovo(旧IBM)の修理費用の目安
https://support.lenovo.com/jp/ja/solutions/hf000982
〇HPの修理費用の目安
https://support.hp.com/jp-ja/document/c01770720
●うっすらとアイコン表示が見えている場合はバックライト切れです。バックライト、またはインバータを交換修理となるでしょう。しかし、古い冷陰極管タイプの修理は既に部品保有年数が過ぎていたり、費用も修理期間も掛かりますのでパソコン自体の買換えが視野に入ってきます。
急いでいる時にどうしてもパソコンを使いたい場合の対処法は
外部モニター出力を使ってデスクトップ用モニターに映す
●ノートPCには、ほとんどの機種にプロジェクターなどへ画面を出力するための「外部モニター出力端子」というものがあります。それを利用してデスクトップPC用のディスプレーに接続することで、今まで通りノートパソコンの画面を表示できるようになります。普通のデスクトップ用のモニタが問題なく利用できますからそれで急場をしのげるわけです。
●デスクトップ用モニタは、安価なものはPCショップや家電量販店などで1万円台で販売されていますので、とりあえずという場合ならそれでもいいでしょう。ノートパソコンだけどどうせ持運びもしないし、据置でこれからも使うので画面が大きい方が良い・・というのであればこの際に2万円台の24インチ、フルHD対応ディスプレーでも良いかもしれません。
●接続にはアナログ接続のD-Subとデジタル出力のHDMI接続があり、古いタイプのPCはアナログ、新しいタイプにはHDMIが装備されています。中には両方装備しているPCもあります。

●とりあえず急ぎで表示させたいのなら、確実なのはアナログ接続です。ほとんど繋いだだけで表示されます。応急的にではなく恒久的に使用するのであれば、画質も良く動画配信サービスには欠かせないHDMI接続が良いでしょう。
●パソコンを起動し、画面が表示されたらキーボードの旗のマークのWindowsキーとPのキーを同時に押しディスプレー設定を表示させます。メニューの中から表示させたいモードを方向キーで選択します。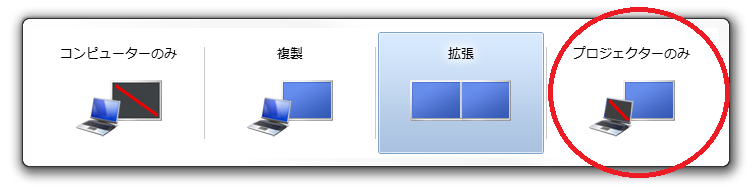
●内蔵ディスプレーは故障している状況ですから、メニューの「プロジェクタのみ」(外部ディスプレーのみ)を選択します。
●解像度は、デスクトップの任意の場所で右クリックして「画面の解像度」というところで調整します。その際に、使用しているディスプレーの解像度を超えないようにしましょう。「推奨」と表示のある解像度が最適です。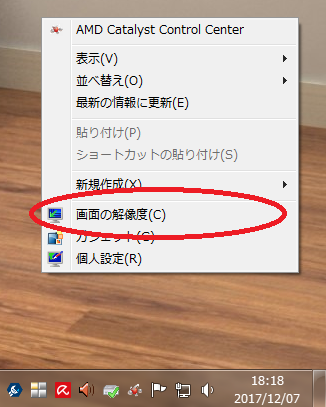
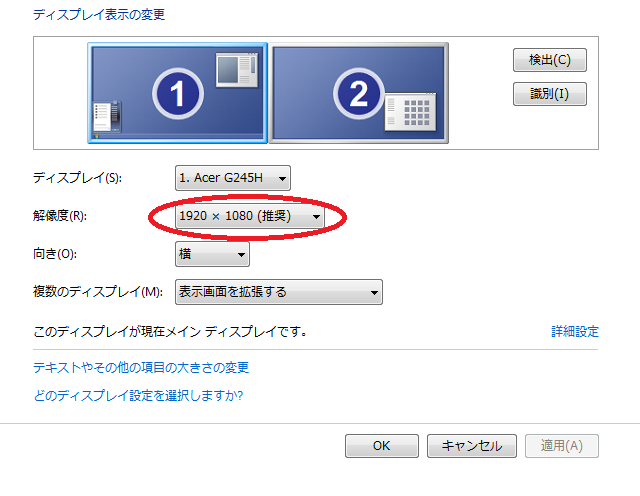
●以上のように、画面が真っ暗になっても、慌てることなく対処することで、どうにか最悪の状況は回避できるかもしれません。
●ご自分でできない、自信がないという場合はやはり専門家に任せるのが一番です。状況を悪化させないためにも一度相談してみましょう。
九州インターワークス
「パソコンの安定化対策」
http://www.kumin.ne.jp/kiw/antei.htm









