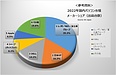気になる国内のタブレット市場、メーカー別シェアとサポート現場からの雑感
オンライン申請にはデータ作成が必要
●事業者や個人事業向けの給付金、支援金などはオンライン申請が可能になっています。資料がそろえば自分自身でも申請が可能です。しかし、提出する必要がある資料はすべてデータ化する必要があります。それがネックで申請が遅れる、あきらめるといったことが起きているかもしれません。
●申請書類データの作成には画像処理やPDFファイル書き出しなどの操作が必要ですが、そのためのソフトなどを別途購入する必要があると感じている方もおられるでしょう。または、検索で出てきたフリーソフトを使えばいいと思うかもしれません。しかし、その手のフリーソフトはマルウェアが同梱してあったり怪しい挙動をするものが多数です。
●個人情報を扱う場合、そういったフリーソフトを利用するのは推奨できません。
●申請用の資料データの作成には特別なソフトは必要ありません。今使っているパソコンでも十分に可能なのです。プリンター付属のソフトやOfficeの標準機能を使って作成することができます。
●事業所などでは複合機のドキュメントツールなどを使うことができますが、個人事業などでも最近のインクジェット式複合機を使っている場合は付属のソフトウェアを利用すればデータ作成が可能です。
●そこで、今回はオンライン申請に必要な資料データをできる限り費用をかけないで作成する方法についてお話します。
複合機のスキャナでデータ作成
●オンライン用のデータは、主に画像やPDFといった形式で作成し送信する必要があります。紙ベースの資料をデータにするにはスキャナでスキャンする必要があるわけですが、現在インクジェット複合機を使用している場合、付属のソフトウェアで資料を作成できます。
●以下の各メーカーのリンク先で、インクジェットプリンター付属のソフトウェアの最新版を入手することができます。型番を入力して検索したり、ページから探すことでダウンロードできます。パソコンにインストールすれば紙ベースの資料をスキャンして画像やPDF作成などが可能になります。
各メーカーのサポートページ
Canon
https://canon.jp/support/software
https://cweb.canon.jp/pixus/software/
EPSON
https://www.epson.jp/support/download/
https://www.epson.jp/support/download/ks/2.htm
ブラザー
https://www.brother.co.jp/download/software/index.aspx
ControlCenterでスキャンした画像をPDF形式でファイルに保存する
HP ヒューレットパッカード
https://support.hp.com/jp-ja/printer
HP プリンターでスキャンする方法
https://support.hp.com/jp-ja/help/how-to-print-scan-fax?tab=howToScan
●写真やスキャン画像はサイズの問題などでそのままでは送れない場合があります。オンラインで提出できる状態にするにはいくつかの操作が必要です。
ソフトが起動しない、プリンター複合機がない場合
●プリンター付属のソフトウェアが入手できなかったりうまく操作できない、または古いためインストールが出来ないなどの場合、オープンソースソフトウェアを使用することで作成できます。また、エクセルなどを使えばPDFエクスポートも可能ですが、Officeが入っていないパソコンではそれもできません。
●そういった場合、役立つ方法はLibreOfficeのDrawを使用する方法です。このソフトはオープンソースで、GPL互換ライセンスですから誰でも安全に使用できます。LibreOfficeについては過去のコラムを参考にしてください。
ワード、エクセルがパソコンに入ってない!「LibreOffice」なら安全無料で使えてワープロ、表計算ができる!
https://mbp-japan.com/saga/pc-pro/column/4007150/
LibreOfficeで画像を編集、PDF出力
●LibreOffice入手先(寄付のお願いが表示されますが無償で利用可能です)
https://ja.libreoffice.org/donate/dl/win-x86_64/7.2.5/ja/LibreOffice_7.2.5_Win_x64.msi
●LibreOfficeをダウンロード、インストールできたら起動してみましょう。以下のような画面が起動します。起動したら「Libre Draw(図形描写)」を選択します。
●早速、申請に必要なデータを作成してみたいと思います。
●撮影したりスキャンした画像データをDrawで開きます。開き方は、編集枠の中に画像データをドラッグアンドドロップするだけです。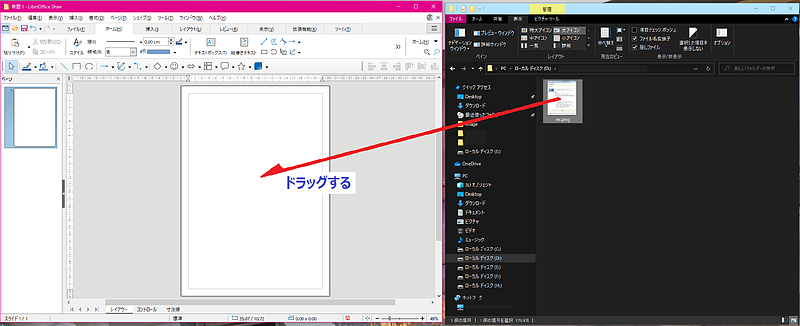
資料をスマホで撮影した場合、パソコンへ移す方法としては
1.メールで送る
2.クラウド上へアップロードする
3.SDカードで移す
という方法があります。Androidスマホの場合、推奨は3の「SDカードで移す」です。方法は、以前のコラムを参照してください。
Android スマホ、タブレットからデータを簡単に、しかも安全にパソコンへ移動する方法
https://mbp-japan.com/saga/pc-pro/column/5094968/
●画像が大きすぎる場合は画像の角にカーソルを当て、画像を適当な大きさに小さくしていきます。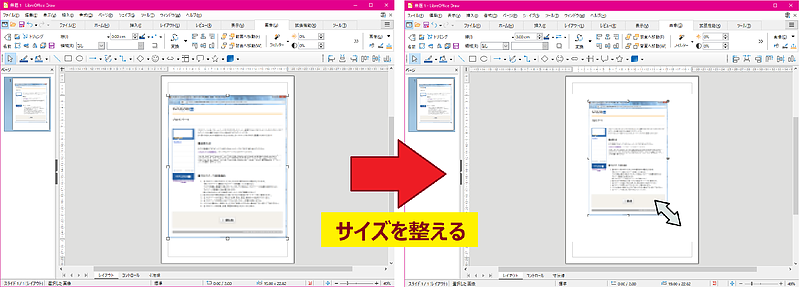
●また、画像上で右クリックするとメニューの「トリミング」で画像を適切な大きさにすることもできます。トリミングを選択すると画像の8方に青いポイントが表示されます。そのポイントをマウスで動かすと不必要な余白や背景を無くすことができます。
●レイアウトが完成したら、メニューの中の「PDF」ボタンでPDFファイルを作成することができます。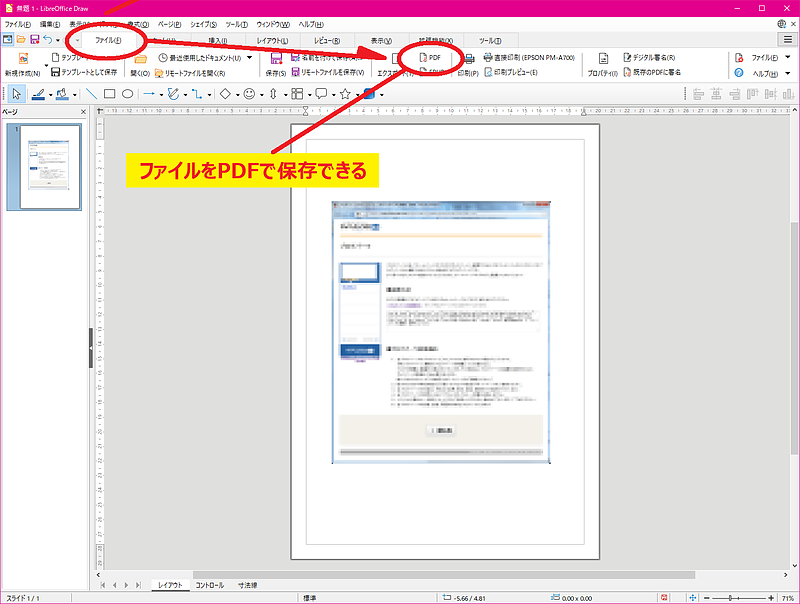
●LibreOfficeは表計算も作成できます。エクセルと互換したファイルにできる上、上記と同じような手順でPDFで出力することもできます。売上台帳などを作成してPDFデータ化するところまでできてしまいます。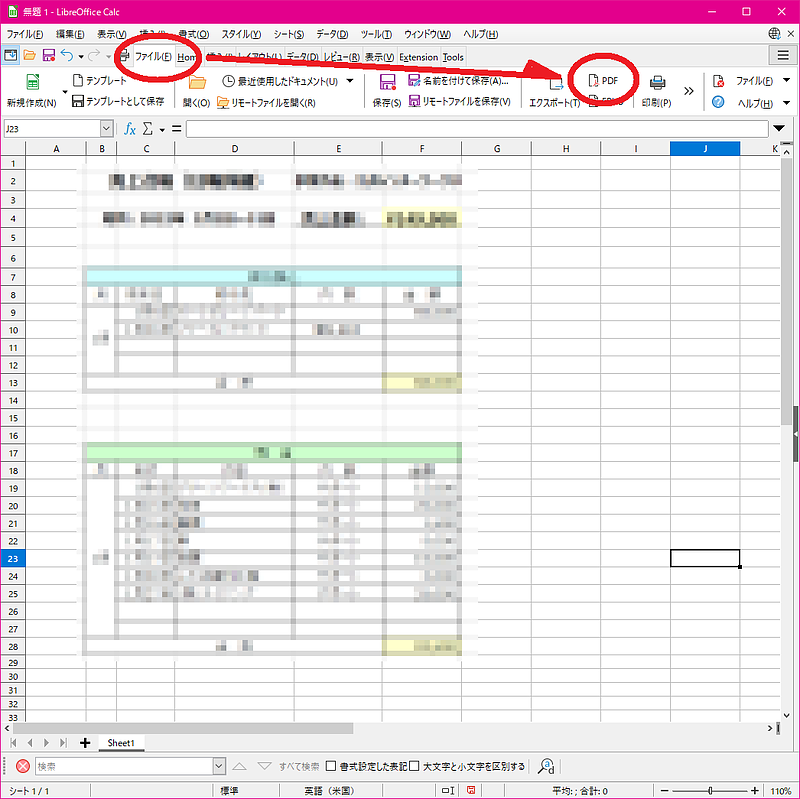
●パソコンにエクセルが入っていない場合や、バージョンが古くてPDFにエクスポートできない場合、LibreOfficeを使えば費用も掛かりません。
●半導体不足などでパソコンも入手しにくくなっています。パソコンやプリンタがある程度古くても動作していてネットにつながれば作成できますので新たにパソコンを買い替える必要はありません。