非対応のパソコンにWindows11導入は何が問題なのか、その理由を専門家はこうみる
24H2ではスマートアプリコントロールが有効に
最近、問い合わせが多くなっているのが、アプリやソフトがデスクトップから消えたとか、突然開かなくなったという相談です。
良く調べてみると、バージョン更新をしたPCではなく新規にインストールされたWindows11(24H2)のPCに古いソフトウェアをインストールしていた場合に起きているようです。その原因は、Windows11のバージョン24H2から、「スマートアプリコントロール」という機能がデフォルトで有効化される場合があることが原因になっています。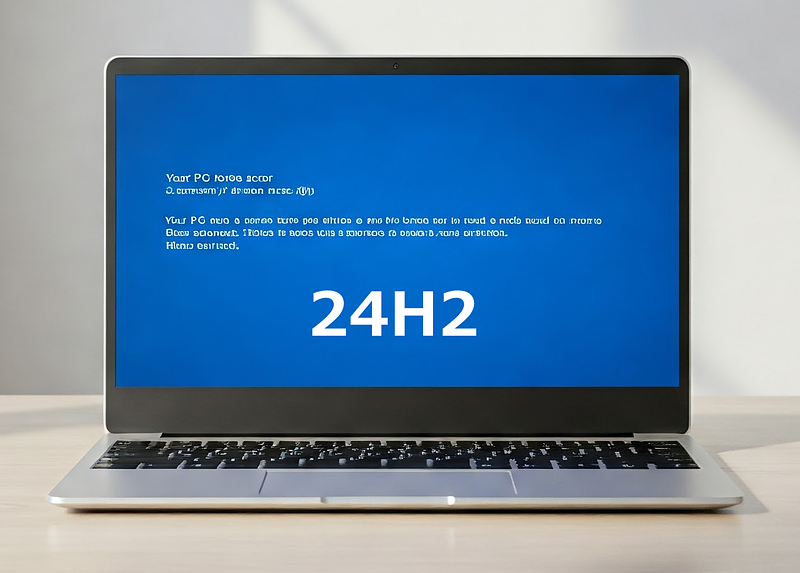
スマートアプリコントロールとは
スマートアプリコントロール(SAC)は、パソコンをウイルスや悪意のあるソフトから守るための機能です。アプリ(ソフト)を起動する際に、自動で安全性をチェックして、信頼できるアプリはそのまま実行しますが、危険なアプリはブロックされ、場合によっては警告が表示されます。知らないうちに不正なソフトをインストールしてしまうリスクを大幅に減らすことができます。
この機能には「評価モード」と「強制モード」の2つの設定があります。評価モードでは、ブロックされそうなアプリがあると警告が表示され、ユーザーが実行するかどうかを選べます。強制モードでは、信頼できないアプリは自動的にブロックされ、より厳重に保護しようとします。
スマートアプリコントロールの仕組みですが、アプリを起動するとMicrosoftのセキュリティデータベースと照合し、ファイルのハッシュ情報やダウンロード元、デジタル署名などを確認して信頼性を判断します。特にデジタル署名は、開発者がそのアプリの真正性を証明するための電子的な証明書であり、信頼できる署名があるアプリは安全と判断され、問題なく実行されます。署名がない、または不明な署名のアプリは、不審なプログラムとしてブロックや警告の対象になります。
古いソフトウェアは、そのような条件を満たさない場合があるため、安全なアプリであっても誤ってブロックされることがあります。その場合は例外として起動を許可する設定が必要です。
スマートアプリコントロールの確認方法
スマートアプリコントロールの設定状況を確認するには以下の手順で行います。
スタートボタンから「設定」を開きます。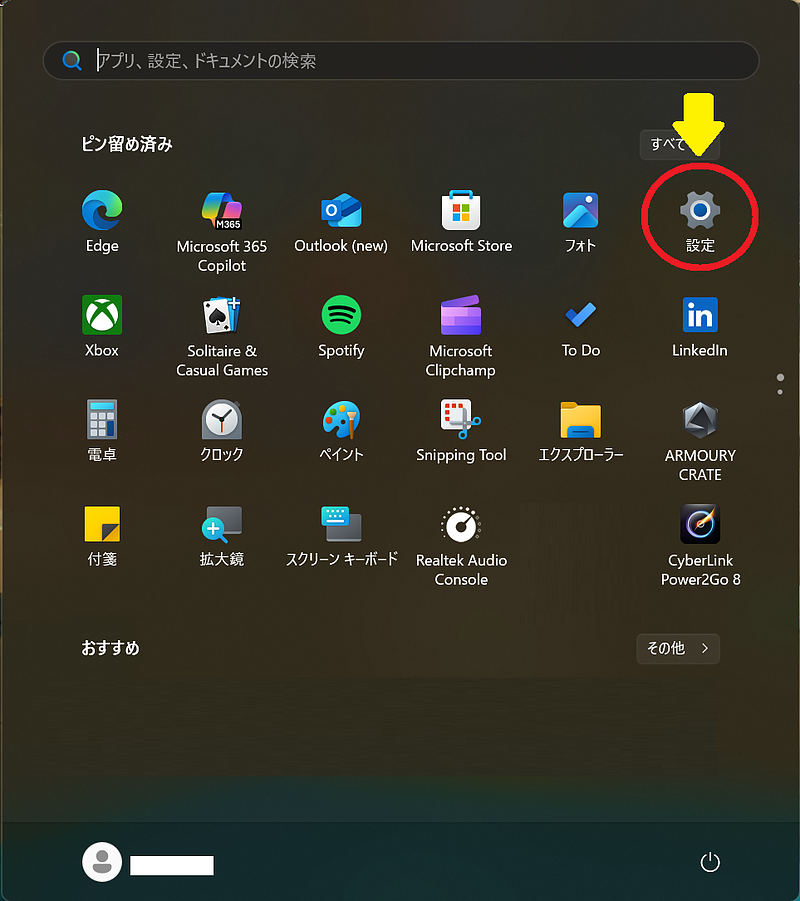
「プライバシーとセキュリティ―」を開きます
「Windowsセキュリティ」を開きます
「アプリとブラウザーの制御」を開きます
「スマートアプリコントロールの設定」を開きます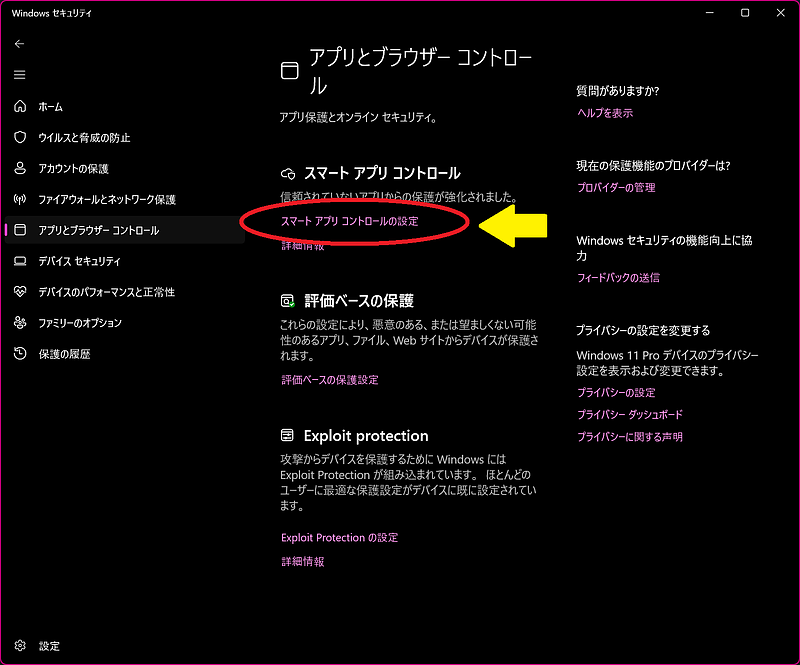
設定を確認します
スマートアプリコントロールの変更
スマートアプリコントロールを「評価」から「オフ」にする場合、システムをリセットする必要があると警告されます。しかし、実際に行ってみましたが問題なくオフにできました。けれども、万が一のこともありますので変更する際には必ずデータとシステムのバックアップを行ってから変更しましょう。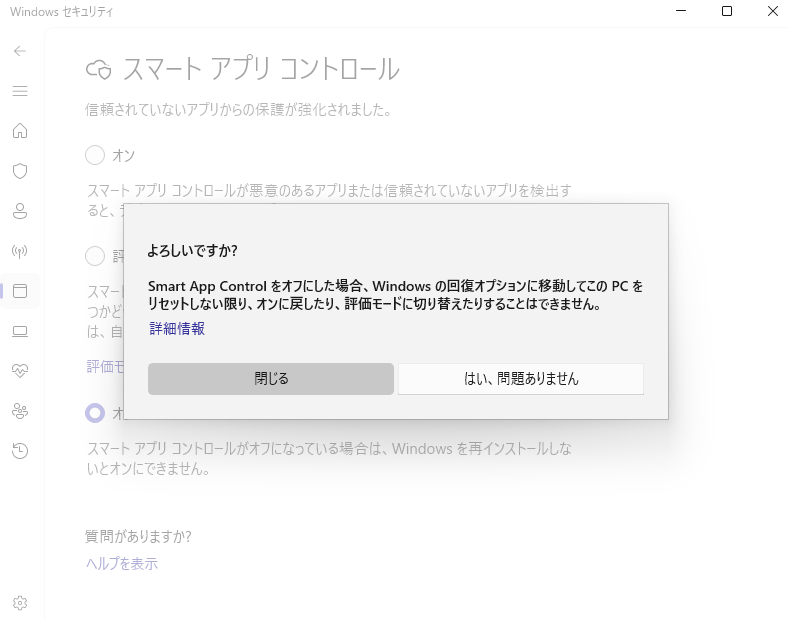
評価ベースの保護設定
評価ベースの保護の設定を行うことで起動できるようにするには以下の手順で行います。
評価ベースの保護設定を開きます。
「望ましくない可能性のあるアプリのブロック」の「保護の履歴」で許可設定を行います。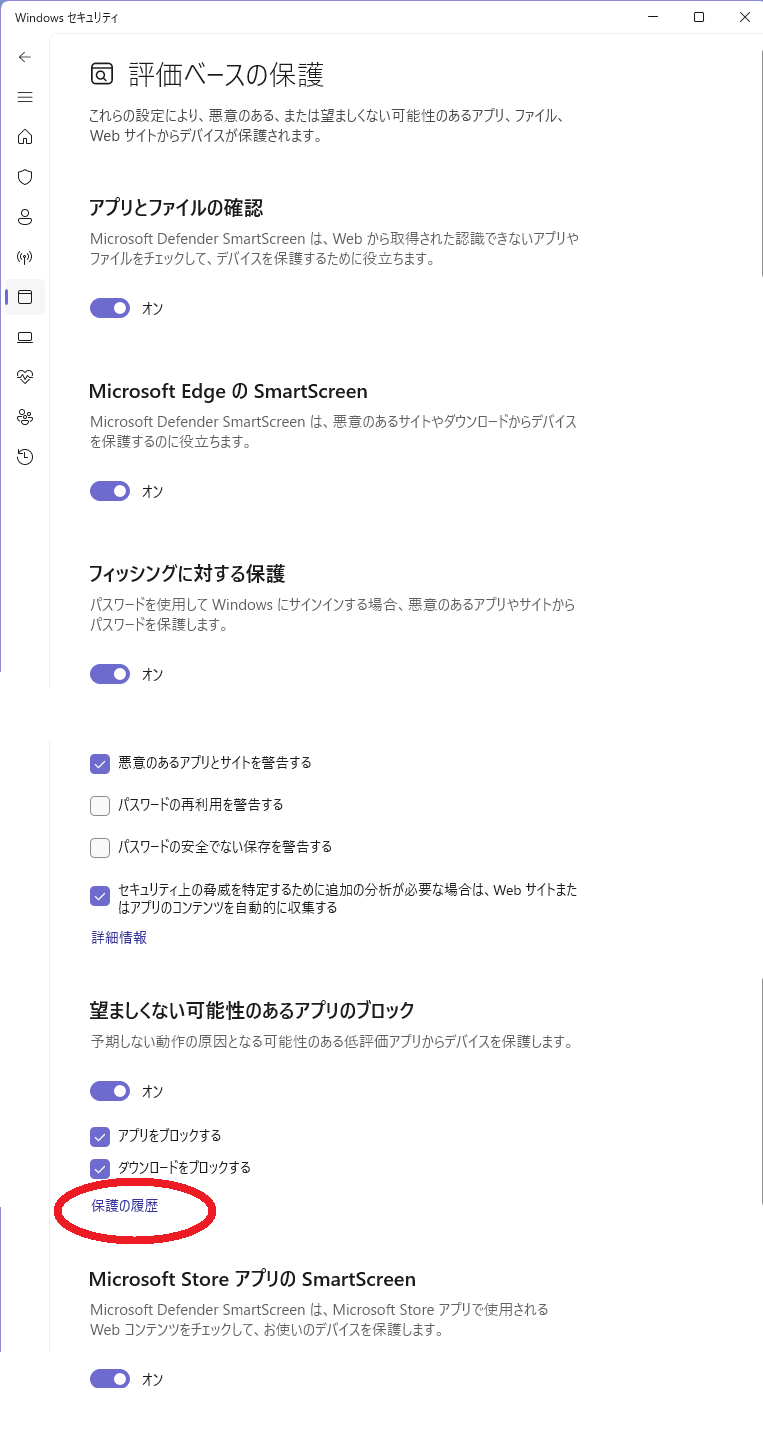
設定が原因ではない場合
以上の設定でもソフトが起動しない場合、Windowsセキュリティが原因ではない可能性があります。
その他の原因として以下のような要因が考えられます。
1. 互換性の問題
古いアプリや以前のWindowsバージョン向けに作られたソフトは、Windows 11と互換性がないことがあります。32ビット版やレガシーソフトの場合、起動に失敗することがあります。特に古いプリンターに付属のDVDなどの使用は問題を誘発させる場合があります。必ず最新版のドライバー、ソフトウェアをメーカー公式サイトからダウンロードして使用してください。
2. 管理者権限の不足
一部のソフトは、管理者権限が必要です。通常のユーザー権限で起動していると、権限不足で実行できないことがあります。この場合は、実行ファイルを右クリックし「管理者として実行」を試す必要があります。
3. アンチウイルスソフトの誤検知
インストールしているセキュリティソフト(Microsoft Defender以外)が、誤ってアプリを脅威と判断してブロックしていることがあります。特に、サードパーティ製のセキュリティソフトが原因の場合があります。
4. ファイル破損や不足
アプリに必要なファイルが破損したり、インストール時に一部のファイルが正しく配置されていない場合、起動に失敗します。再インストールすることで解決することもありますが、古いソフトウェアの場合はインストール時に必要なファイルがWindows11では配置できないことがあります。その場合はソフトウェアのメーカーやネット検索で方法を調査する必要があります。もし、それでも解決できない場合は、Windows11には非対応ということで、仮想化などを検討する必要があります。
5. レジストリの不整合
アプリの設定情報がWindowsのレジストリに正しく登録されていない、または古い情報が残っていると正常に起動できない場合があります。
6. .NET FrameworkやVisual C++ランタイムの不足
古いアプリは、.NET FrameworkやVisual C++再頒布可能パッケージを必要とする場合があります。これらがインストールされていなかったり、バージョンが古い場合、ソフトの起動に失敗します。
7. グループポリシーやセキュリティ設定の影響
企業や組織のPCの場合、グループポリシーによってアプリのインストールや実行が制限されていることがあります。
8. ディスクのアクセスエラー
HDDやSSDに不良セクタがあると、アプリのファイル読み込み時にエラーが発生し、起動に失敗する場合があります。
9.アプリのライセンス認証エラー
有料ソフトの場合、ライセンス認証が失敗していると起動できないことがあります。インターネット接続の問題やサーバー側の認証トラブルが原因の場合もあります。
これらの要因を一つずつ確認し、ソフトの起動問題の原因を特定してみてください。
筆者実績
http://www.kumin.ne.jp/kiw/index.htm#ss













