ホワイトボードは双方向コミュニケーションに向いたツール【プレゼンに笑いをプラスするコツ31】
「プレゼンに笑いをプラスするコツ」シリーズの第32回になります。
今回は、パワーポイント作成のために役立つ情報を紹介したいと思います。
パワーポイント作成時間を短縮する方法があります!
多人数を対象としたプレゼンでは、パワーポイントはもはや必須のツールであると言っても過言ではありません。一方で、パワーポイントを作るのにものすごく時間がかかるのが嫌だという方も多いかもしれませんね。それでなくても人前で話すことで緊張するのに、準備に時間がかかると、余計に憂うつになっても不思議ではありません。
しかし、ワードのある機能を使うことによって、パワーポイントの作成時間を短縮することができます。私もつい4か月ほど前まで知らなかった方法ですが、1回試してみてこれは便利だと思ったので、ぜひ紹介したいと思います。
ワードのアウトライン機能は、パワーポイントとも連携できます。
ワードにはアウトラインという機能がついているのはご存知でしょうか?長い文章を作成する際に、予め全体の構成や章立てを先に決め、項目だけを書き留めておくための機能が「アウトライン」です(第19回でも取り上げていますので、ぜひご覧ください)。第19回の写真と同じですが、実際のアウトラインは、このようになります。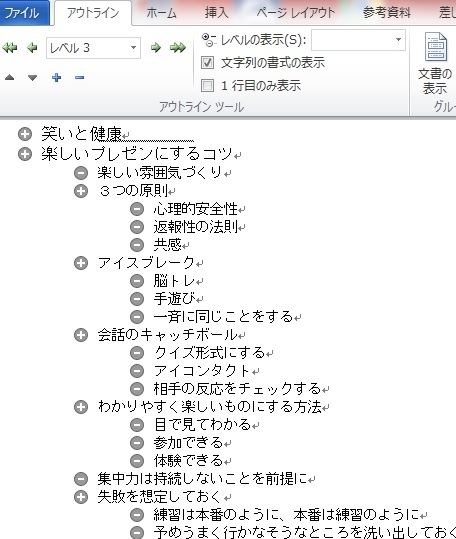
実は、このアウトラインの機能は、パワーポイントと連携することができます。アウトラインを使って、項目を写真のように箇条書きにして、パワーポイントと連携することで、簡単にパワーポイントのスライドを作ることができるのです。実際のやり方を紹介します。
※なお、私はWord2010、PowerPoint2010を使用しています。新しいものは使用に若干の変更がある可能性があります。
アウトラインからスライドを作成する実例
今年3月の研究会で実際に使用した物を用いて、アウトラインからパワーポイントのスライドを作成する方法を紹介します。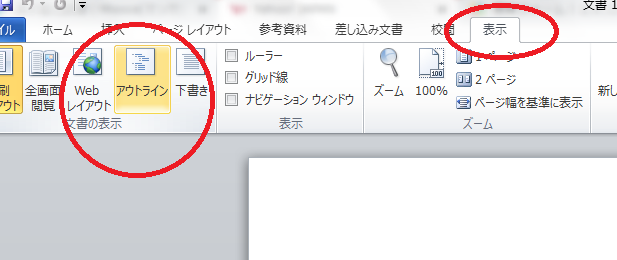
まずはワードを立ち上げ、「表示」をクリックします。そして「アウトライン」をクリックすると、アウトラインを作成することができます。下の写真は、実際にアウトラインを用いて作成したものです。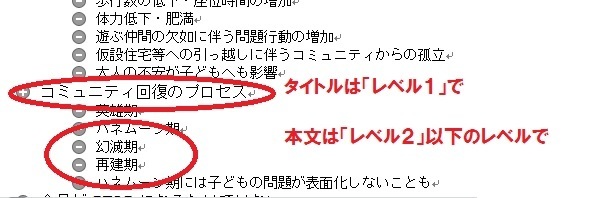
後ほどパワーポイントで使用するために、各スライドのタイトルで使う項目は「レベル1」、スライドの本文で使用する項目は「レベル2」以下のレベルで作成しておいてください。このようなアウトラインを作成したら、保存してワードを閉じてください(ワードを閉じないと、パワーポイントで読み込むことができません)。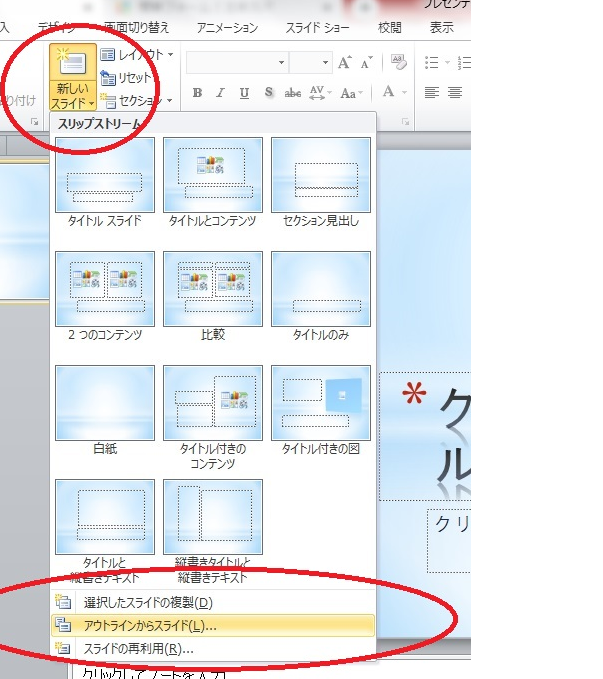
次にパワーポイントを立ち上げ、好きなデザインを選びます。その後に、「新しいスライド」をクリックすると、下の方に「アウトラインからスライド」という項目が出てきます。この項目をクリックして、先ほど保存したワードファイルを読み込んでください。
すると、下の写真のように、アウトラインの内容に沿ったスライドが自動的に作成されます。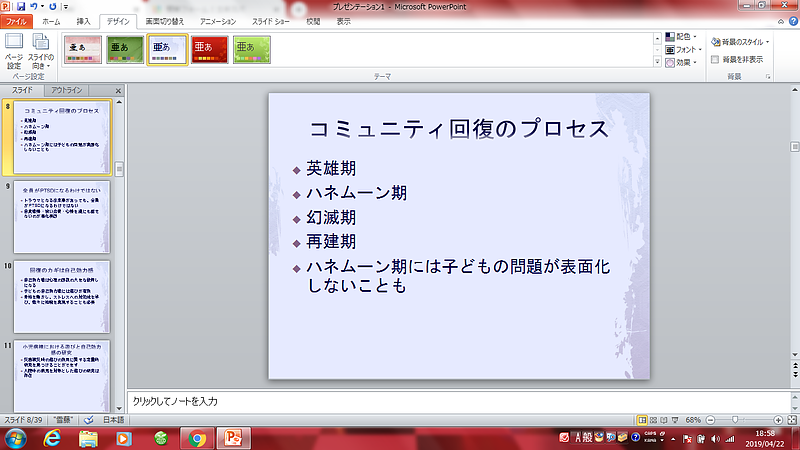
そのままでは見栄えが悪いと感じた場合は、フォントの色や大きさを整えれば完成です。
もちろん、後から写真やグラフのスライドを追加することも可能です。
パワーポイントを最初から作ろうとすると非常に大変ですが、アウトライン機能を使って予め項目を箇条書きしておけば、簡単なものならあっという間に作ることができます。見た目の美しさが重要視される場所でなければ、これで十分です。
私も実際に使ってみたら非常に便利で、もっと前から知っていればと思いました。便利な機能を有効活用して心理的負担を減らすと、プレゼンの準備も少し楽しくなるかもしれませんよ。
次回もパワーポイントについて取り上げたいと思います。
----------------------------------------------------------------------------------------
笑いや生きがいに関する講演・研修のお問い合わせはこちらからお願いします。
https://www.humor-therapy.com
講演・研修に呼んでみたいけど、今すぐには…という方は、ぜひメルマガにご登録ください。
笑いや生きがいに関するミニ情報を毎週1回お届けします。
https://twelfth-ex.com/rg/140239/1/
高齢者施設で使えるレクリエーションのアイデアを多数収録
『笑って楽しい!高齢者レクリエーション』好評発売中
全国の大型書店やアマゾンで購入できます(たっきゅうさんで検索してください)
















