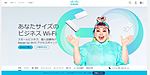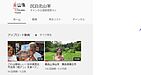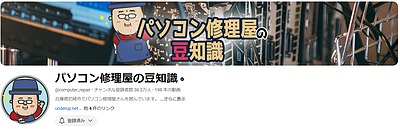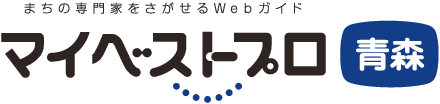電話が来た時にパソコンの画面に顧客情報が表示されると便利ですよね。
無料で利用できます。迷惑メールにうんざりしている方に是非試してほしいGmail。
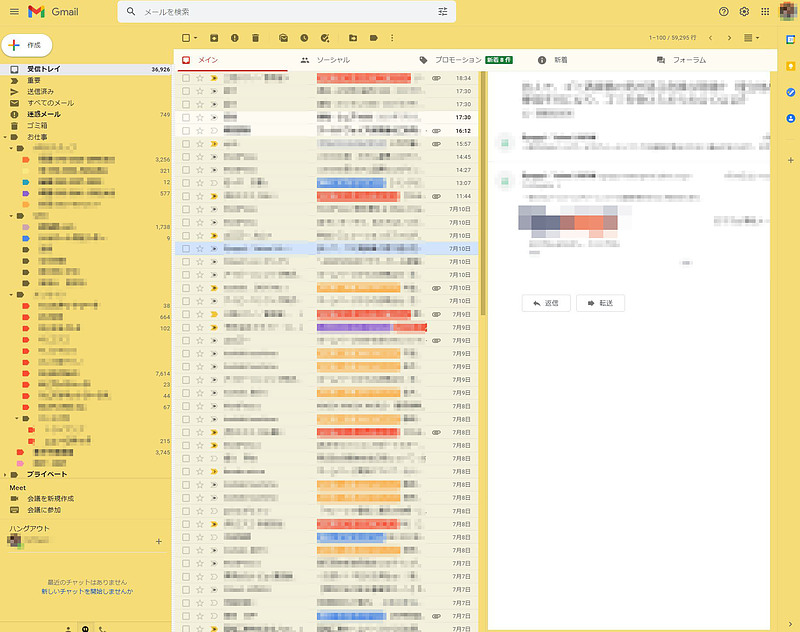
毎日膨大な迷惑メールにお悩みの方はとても多いことでしょう。
ただの広告メールならまだしも、Amazonや楽天などのネットサイトを装った悪意あるメールによって個人情報を抜き取られたりクレジットカードを不正利用されたりする被害もあります。
ネットユーザーと悪意あるサイトやハッカーとの最初の接点となることが非常に多いのが電子メールです。
通常のメールソフト、例えば多くの方が利用しているとい思われるマイクロソフトオフィスのOutlookや少し古いPCでWindows Liveメール、Outlook Expressなんでソフトもありました。それ以外にもThunderbirdとかMacであればMailなど、一般的にはPC内にインストールされているメールソフトに自分のメールアカウントを設定してメールの送受信を行っていると思いますが、今使っている自分のメールアドレスをGmailで送受信するとGmailがメールをある程度自動選別してくれるので迷惑メールの分類や削除の手間が省けてとても便利なのでご紹介いたします。
ステップ1 Gmailアドレスを取得する。
ご存知のとおり、GmailはGoogleが提供しているメールサービスで誰でも無料でメールアドレスを作成でき、無料で利用ができるメールサービスです。
企業向けにGoogle Workspaceという有償サービスもありますが、今回は無料で利用可能なGmailアカウントを利用します。
すでにGoogleアカウントをお持ちであれば、すでにGmailも利用可能です。 お持ちで無い方はGmailのメールアドレスを取得しましょう。
ステップ2 既存メールをGmailアドレスに転送させる。
現在ご利用しているメールアドレスをステップ1で取得したGmailアドレスに転送させる。
転送方法についてはご使用のプロバイタやサーバーによって異なるので個々に説明しきれないのですが一般的にプロバイダやメールサーバーの管理画面にログインして転送の設定をする感じです。
このときに注意したいのが転送してもサーバーにメールを残す設定していた方がいいかと思います。
既存のメールソフトでもいつもどおり送受信できますので安心できます。
ステップ3 Gmailを賢く利用する。
これで今まで利用していたメールはGmailへ転送されますので、受信はほぼリアルタイムで受信できますし、スマートフォンでも
受信できます。
それではなぜ、わざわざ自分のメールをGmailへ転送させて利用すると便利なのでしょうか。
1. 複数のPCのやスマートフォンからでも同じメールが送受信できます。
2. GmailはクラウドサービスなのでPC内にデータはありません。したがってPCの内のストレイジの容量も圧迫しないし、PCのを買い替えのときにメールのデータ移行が必要ありません。
3. Gmailのフィルタ機能がとても優秀。 迷惑メールからの開放されるためにはこのGmailのフィルタ機能を利用させていただくのがポイントです。
Gmailで受信したメールは「メイン」「ソーシャル」「プロモーション」「新着」「フォーラム」といったカテゴリに自動で分類され上部にタブのように配置されています。いろいろカスタマイズもできるようですのでお好みで改造するのも良いでしょう。
「メイン」: 通常はここをメールチェックすではよい。ほぼ必要なメールだけを見ることができます。
たまに不必要な宣伝メールなど受信した場合には迷惑メールに指定してあげましょう。
「プロモーション」:ショップサイトからの広告メールがここに分類されます。このメールが自動で分類されるだけでも便利です。
いつも迷惑メールいちいちゴミ箱に入れていた作業から開放されます。
「ソーシャル」:SNSからのメールですが、これもほぼ必要ないこと思われます。
「フォーラム」:メールマガジンなどのメールが分類されます。
「新着」:受信した全てのメールが時系列で表示されるので、たまに見ることがあります。
4. これだけで迷惑メールの分類地獄から開放されたのではないでしょうか。さらにGmailを便利に使うポイントを紹介します。
(1) Gmailでは送信するときもGmailアドレスではなく、既存のメールアドレスでメールを送信することも可能です。
初期設定のままだとメールを返信したり、メールを送信したときにはGmailのアドレスになってしまいますので
設定 -> アカウントとインポート からご自身のメールサーバーの設定が可能です。
(2) ラベルを活用する
メールソフトを使っていたころにはメールごとにフォルダを作り、メールを分類していた方も多いのではないでしょうか。
Gmailにはフォルダはありませんがラベルというものが利用できます。
フォルダはメールをそのフォルダの中に入れて分類しているという感じですが、Gmailでは全てのメールを色々な条件で区分けし「ラベル」をつけているイメージです。
「メールの自動振り分け設定」で条件を指定し、その条件のメールにラベルをつけるように指定します。これにより様々な条件で自動でメールが分類されてラベルが付きます。
(3) 決まり文句には署名機能を使う
メールの最後に会社名や部署や自分の名前を自動で入れて使う方も多いと思いますが、私は署名の上にさらに、よく使う挨拶文を入れています。
例えば
お世話になっております。 ○○会社の北山です。
といった感じです。 この文字列を入れておくと返信がとても楽でスムーズになります。
細かい設定についてはネットを検索してチャレンジください。
どうしても自分でできないとか面倒な方のご依頼は大歓迎です。
遠方の方もリモートで対応できますのでいお気軽にどうぞ!
最後に
迷惑メール対策にはGmailがいいと2018年5月のコラムに一度書いたことがあったのですが、私自身がそれ以降もずっと使い続けて、改めて良いなあと感じたので内容を深堀りして再度コラムにまとめてみました。当時は有料サービスもありかなと思って執筆してましたが無料サービスでも十分だと最近感じでます。