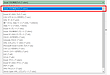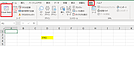【VBA初心者向け】VBA・マクロとは?
「マクロの記録」という機能をご存知でしょうか?
「マクロの記録」ボタンを押してから「記録終了」ボタンを押すまでのExcelでの作業内容を自動的にマクロ化できるものです。
コードを入力する必要がなく手軽に使えるものなので、まずコード入力のイメージをつけるために一度試してみましょう。
①「開発」タブの「マクロの記録」を選択し、「OK」を押す。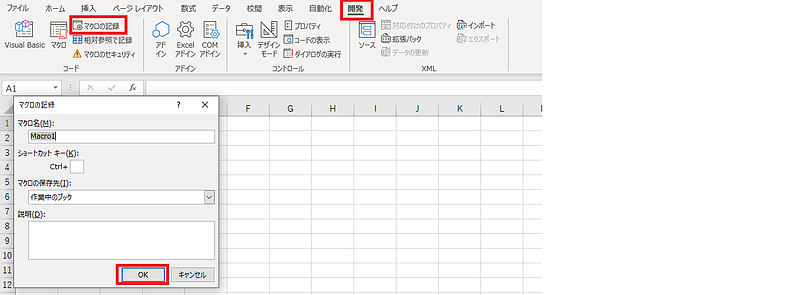
②下記のように操作する。
D3セルをクリック
→「ホーム」タブを選択し、セルの背景色を黄色に変更する
→D3セルに「マクロ」と入力する
→A1セルをクリックする
③「開発」タブを選択して、「記録終了」をクリックする。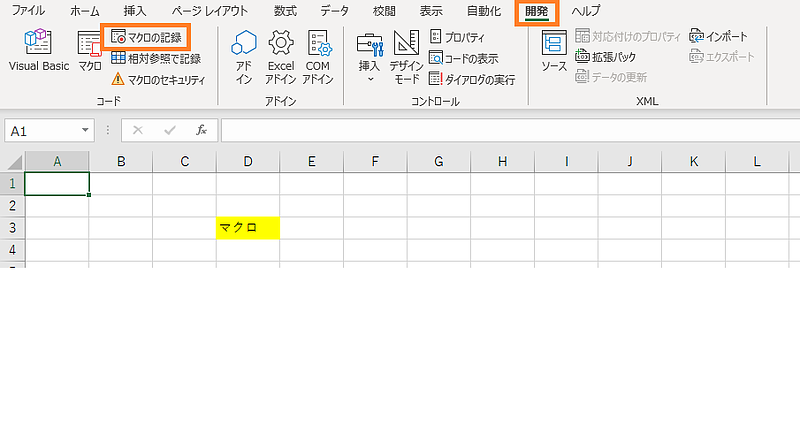
これでマクロの記録は完了です。
作ったマクロが動くか確認してみましょう。
④D3セルを削除して、A1セルを選択する
➄「開発」タブを選択して、マクロを押す。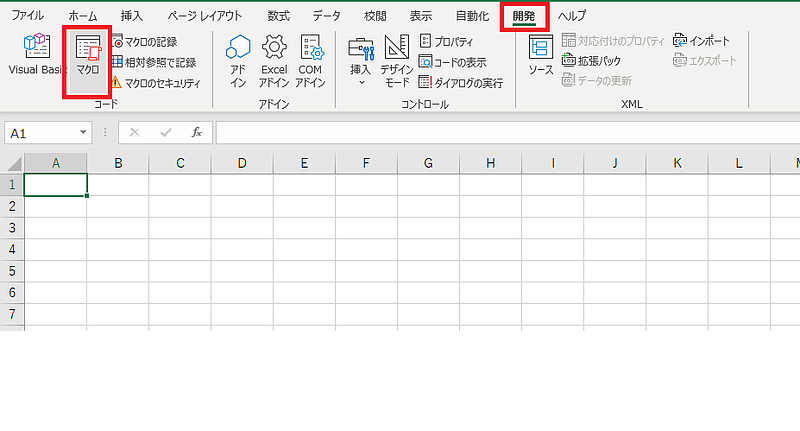
⑥マクロ名「Macro1」を選択して実行をクリックする。
正しく実行できると、D3セルの背景色が黄色になって「マクロ」と表示されますが、いかがでしょうか?
それでは、今回の処理がどのようなコードで書かれたのか確認してみましょう。
➆「開発」タブを選択して、「Visual Basic」をクリックする。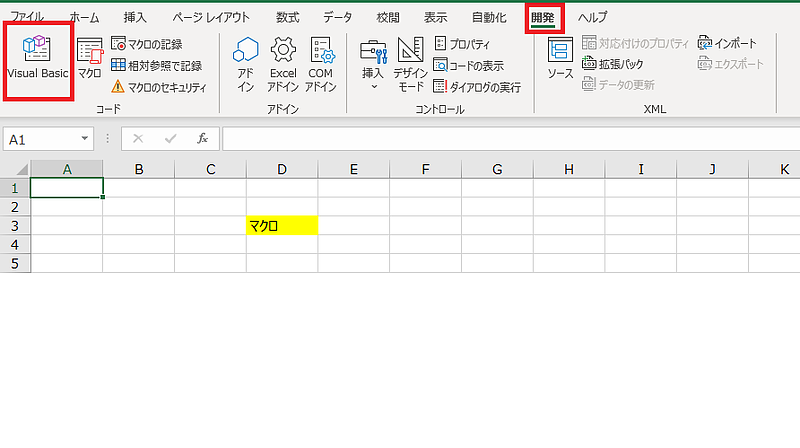
⑧標準モジュールの「Module1」を選択する。
すると右側に先ほどの処理のコードが表示されます。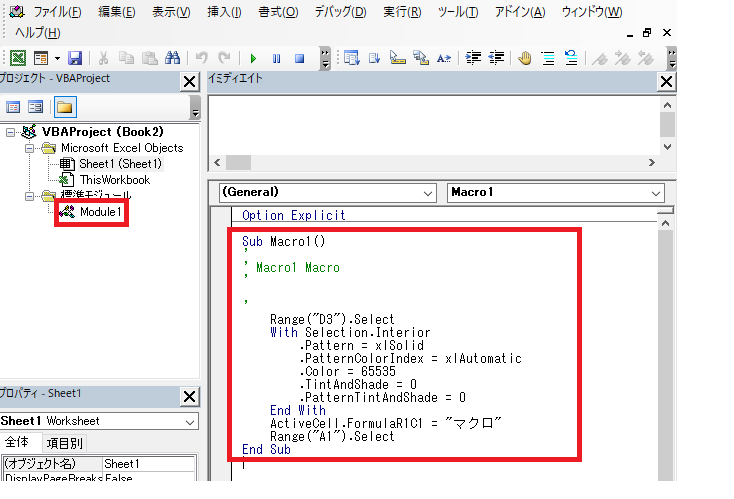
こちらが先ほどのD3セルを黄色にして「マクロ」と入力したあと、A1セルを選択した処理のコードとなります。
操作としては簡単なものでしたが、コードにすると10行程度となります。
「マクロの記録」は便利そうに見えますが、メリット・デメリットがあります。
---------------------------------------------------------------------------------------------
メリットは
・プログラミングの知識がなくてもマクロを作成できる
・数分の作業なら十分に自動化可能(報告書の体裁修正や資料印刷など)
デメリットは
・複雑な処置ができない(最終行の自動調整や条件分岐など)
・自動記録されたコードはわかりにくい
---------------------------------------------------------------------------------------------
「マクロの記録」の使い方には注意が必要となります。
活用方法の一つとして、動作の書き方が分からず参考にしたいときに使えますので、上手にマクロの記録を利用してみてください。