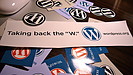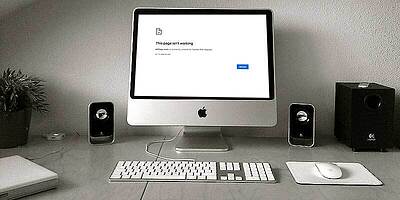WordPress プラグインContact Form7 カスタマイズ方法!初心者ワードプレスの疑問
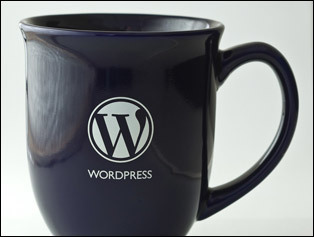
以前にお伝えした【 WordPress ウィジェットエリアのカスタマイズ 初心者ワードプレスの疑問】では、ワードプレスの外観を作るウィジェットエリアのカスタマイズに関するノウハウを説明しました。
2022年現在では、ウィジェットエリアは以前のタイプと、アップデートされ変わったブロックタイプの新しいタイプがテーマによって混在している過渡期です。
WordPressのバージョンをアップデートしたら、急に新しいブロックタイプになっていて対応できない方や、テーマにより非対応の場合もあると思います。
そこで元のウィジェットエリアを使う場合の紹介です。手順を紹介、メリットデメリットも含めてお伝えしていきます。
WPのウィジェットエリアとは
ウィジェットとはサイドエリアやフッターエリア、トップページに入れるパーツを指します。例を上げると「カテゴリー」「最近の投稿」などです。
ウィジェットエリアはウィジェットを設定する領域のことです。
*ワードプレスのテーマによってウィジェットの種類やエリアは違います。
プラグイン【Classic Widgets】とは
管理画面(ダッシュボード)の左メニューの「外観」 →
「プラグイン」の新規追加 をクリック →
検索フォームにClassic Widgetsと入力 →
インストールしたら有効化します。
管理画面(ダッシュボード)の左メニューの「外観」 →
「ウィジェット」をクリック →
以前の形式のウィジェット画面が表示されます。
ブロック形式のウィジェット画面で作った内容は「「ブロック」という名前に変換されます。
ウィジェットを使いこなす
簡単に元のウィジェットエリアに戻すことが出来ますが、プラグイン「Classic Widgets」のサポートは少なくとも2022年または必要な限りサポートするとの事なので、今後新しいウィジェット画面に徐々に移行していくものと思われます。
一時的にプラグインを使用する間に、新しいブロックエディターのウィジェットエリアの使い方などをマスターしていくのがおすすめです。
↓ ブロックエディター使用方法はこちらをご覧ください。
【 WordPress ウィジェットエリアのカスタマイズ 初心者ワードプレスの疑問 】
○●----------------------------------------------------●○
【 デザイナーの種類いろいろ 自分の適正タイプを知るには 】
デザインにも適性があるのか?!
【 WordPressを始めるにあたって 】
で、結局WordPressってなんなんだ?!初級編1
【Adobe Illustrator CC のバージョンVerを確認し変更する方法 】
Illustrator CC のバージョンVer確認変更 Adobe CC
○●----------------------------------------------------●○