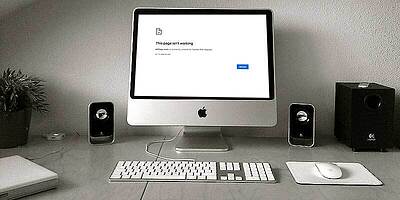WordPress 投稿記事や管理はどうやるの?ワードプレス初心者の疑問

前回の【WP スマホでワードプレスを管理する 】では、アプリでWPを管理する手順を説明いたしました。
今回は、WPを管理する上で大事な「アップグレード」について、メリットデメリットを含め紹介します。
WPアップグレードとは
デジタルの機器、ソフト、アプリは、開発環境側が機能を改善していくたびにアップグレードを行います。スマホなどの「バージョンアップのお知らせ」でほとんどの方が経験済みだと思います。
ワードプレスも、以下でアップグレードが行われます。
○ WordPress
○ テーマ
○ プラグイン
○ PHP(プログラム言語)
○ MySQL()
下2つについては 「WPの仕組み データベースとは 」 を参照
WPアップグレードの必要性
2020現在のWordPressのバージョンは5.5.1です。
*「WordPress.org 」参照
アップグレードには2種類あると考えてください。
● メジャーバージョンアップ
大規模な更新で、機能の追加や修正、デザインなどの変更
● マイナーバージョンアップ
プログラムやセキュリティなどのバグ修正、自動更新される。
新しい方がセキュリティ強いと言えます。
WPアップグレードの注意点
「アップデートした方がいいなら、どんどんすればいいのでは?」と思われるかもしれません。ですが一概にそうも言えないのです。
なぜなら、新しいバージョンが動作するには、PHP、 MySQLの環境が整っていることが必須だからです。レンタルサーバー側にその環境が整っているか確認が必要です。
それぞれのバージョンには互換性があるので、それが崩れると不具合がおきます。
WPアップグレードの手順
管理画面(ダッシュボード)の左メニューの「プラグイン」の中の「インストール済みプラグイン」をクリック →
すべてのプラグインを「無効化」する → 
管理画面(ダッシュボード)の左メニューの「更新」をクリック→
「今すぐ更新」をクリック→
完了するまで待ちます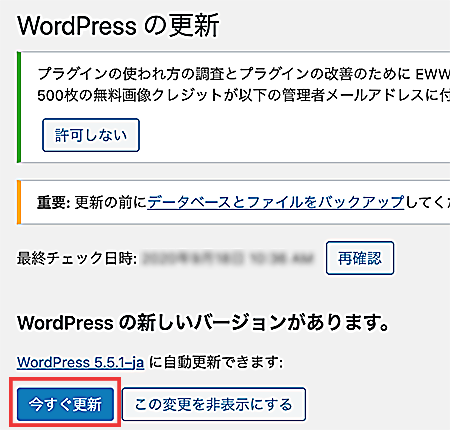
管理画面(ダッシュボード)の左メニューの「プラグイン」の中の「インストール済みプラグイン」をクリック →
すべてのプラグインを「有効化」する →
新しいWordPressのバージョンに、プラグインが対応していない場合もあります。プラグインが動作しなくなったり不具合が出る場合は、プラグインを停止し様子を見た上で、別のプラグインに変更することで対処してください。
WPの管理を頼む
運営中のサイトでは、テーマ、プラグインなど関係しあって動作しています。アップグレードに伴い不具合が出て管理運営に影響を及ぼすリスクは避けたいものです。
管理メンテナンスを外注するのが最も安心です。開発環境が整っているので、コピーサイトでアップグレードをテストし、問題がないのを確認してから、本サイトのアップを行うことができるからです。
不具合が起こってしまったら
実際に起こってしまった際は、トラブルシューテングとして以下の応急処置を試します。
○ 直前に行った作業を、元に戻す
○ テーマをデフォルトテーマにする
○ プラグインを「無効化」する
○ 別のブラウザで表示を確認する
○ 使用しているブラウザの「キャッシュを削除」する
○ 一旦ログアウトする
◉次回は「 WPブロックエディタのカスタマイズ」です。