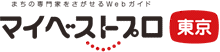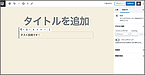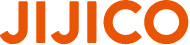- お電話での
お問い合わせ - 070-6634-8269
コラム
WordPress 独自SSL Xサーバの設定方法 ワードプレスの疑問
2020年8月10日 公開 / 2021年3月28日更新
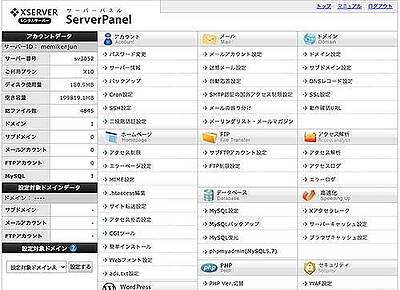
前回の ”WordPress SEO対策でサイト初心者がやるべき3つのこと!” で「SSL通信化」の重要性をお知らせしました。今回は代表的なレンタルサーバー「Xサーバ」でのSSL化の設定手順や、リダイレクトhttp → https 方法を解説いたします。
SEO対策の一つになるので、スタートアップとして必ずSSL化するのをお勧めします。
WordPressを使用で、サイト公開前か直後を想定しています。
SSLとは何か
SSL通信とは安心な暗号化であり、Googleが推奨している通信です。SSL化するとURL が http → https に変わるので、アドレスが変更されることになります。
電話を思い浮かべて下さい。電話番号を変更するとリダイレクトし転送させたりしますね。それと一緒で変更前の http から変更後の https に転送させる必要があります。その転送を「301リダイレクト」といいます。
① Xサーバー ワードプレスのSSL通信化

サーバーパネルにログインし、「ドメイン」→「SSL設定」ををクリック。
「独自SSL設定追加」を選択→「設定するドメインまたはサブドメイン」を選択→「追加する」をクリック
一覧画面に設定したドメインが表示されていれば設定完了です。サーバーに設定が反映されるまで最大1時間程度かかります。
*CSR情報の設定について(無料独自SSLは、CSR情報を設定せずに手続きは可能)
「CSR情報(SSL証明書申請情報)を入力する」にチェックを入れ、項目を全て入力する。
② WordPressの管理画面(ダッシュボード)でSSLの設定
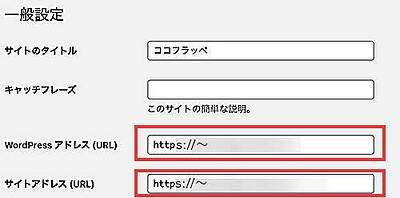
WordPressの管理画面にログインし、左メニューの「設定」→「一般」を選択
「一般設定」の中の「WordPressアドレス(URL)」と「サイトアドレス(URL)」に記入済みの「http:」を「https:」に書き換えて、画面下青いボタンの「変更を保存」
ログイン後、管理画面のURLがSSL(https~)に変更されていれば、WordPressのSSL設定は完了です
一覧画面に設定したドメインが表示されていれば設定完了です。
③ .htaccessファイルを編集する
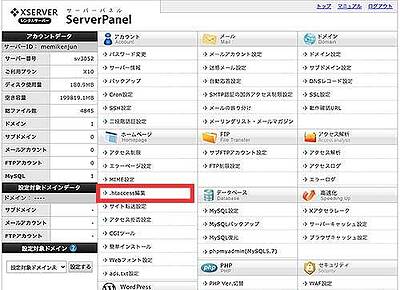
エックスサーバーのサーバーパネルにログインし管理画面に戻り「ホームページ」→「.htaccess編集」タブをクリックし追記します。
RewriteEngine On
RewriteCond %{HTTPS} !on
RewriteRule ^(.*)$ https://%{HTTP_HOST}%{REQUEST_URI} [R=301,L]
上記コードを一番上にコピペし実行します。
以上でSSL化に伴う作業は完了です。ちゃんと実行されているかWebサイトを見て確認してみてください。
ブラウザのアドレスバーに非SSL(http:)を入力しサイトにアクセスしましょう。処理が正常にされていれば、SSL(https:)に転送されます。http → https に転送されない際は「ブラウザのキャッシュ」が原因かもしれません。キャッシュを消去しましょう。
WordPress 独自SSL ロリポップの設定方法!も併せて掲載しています。
関連するコラム
コラムのテーマ一覧
カテゴリから記事を探す
小森ゆきこプロへの
お問い合わせ
マイベストプロを見た
と言うとスムーズです
勧誘を目的とした営業行為の上記電話番号によるお問合せはお断りしております。
小森ゆきこのソーシャルメディア