求人サービスit'szai(イツザイ)比較
マウスの右クリックで「コピー」「貼り付け」を行うのは手間がかかる…
作業効率を上げたい…!
そんなときに便利なのがショートカットキー。
マウスやタッチパッドを使わず、キーボードの複数のキーを組み合わせて操作することで作業をスムーズに行うことができますので、ぜび覚えてみてください。
今回は基本中の基本のものを12個書いております。
一度に覚えようとせず、実際にPCで操作しながら使ってみてください。
※MacBookのようなmacOSが搭載されているPCではショートカットキーが異なるのでご注意ください。
【コピー】
[Ctrl] + [C]
選択しているファイルやフォルダなどをコピーします。
【切り取り】
[Ctrl] + [X]
選択しているファイルやフォルダなどを切り取ります。
【貼り付け】
[Ctrl] + [V]
コピー or 切り取ったファイルやフォルダなどを貼り付けます。
【操作を元に戻す】
[Ctrl] + [Z]
直前の操作を取り消し、一つ前の状態に戻すことができます。
【元に戻した操作をやり直す】
[Ctrl] + [Y]
上記の[Ctrl] + [Z] キー操作を取り消し、取り消し前の状態に戻します。
【全選択】
[Ctrl] + [A]
画像のようにエクスプローラー上のファイルを全選択することができます。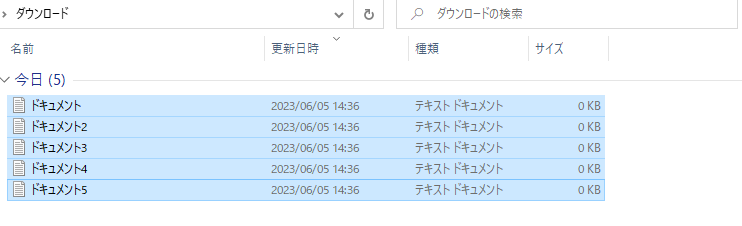
【名前の変更】
[F2]
ファイルやフォルダなどの名前を変更したいときに使えます。
【アプリケーションへの切り替え】
[Alt] + [Tab]
起動中のアプリケーション一覧が表示され、[Alt] キーを押した状態で [Tab] キーを押すと右へ移動して順番にハイライトされます。切り替えたいアプリケーションのところでキーを離すと、そのアプリケーションに切り替えることができます。(カーソルキーを使ってアプリケーションを選択することもできます。)
マウスを使ってアプリケーションを切り替えるより、このショートカットキーを使うことで早く作業を進めることができるのでおすすめです。
【Windows のロック】
[Windows ロゴ キー] + [L]
PCをロックすることで他の誰かにPC画面を見せないようにし、誤ってPCを操作されないようロックすることができます。
【デスクトップを表示する】
[Windows ロゴ キー] + [D]
デスクトップ画面を開きたいが、起動中のアプリケーションすべてを最小化するのは手間がかかりますが、このショートカットキーを使うことですぐにデスクトップ画面を開くことができます。
【デスクトップ画面全体をスクリーンショットで撮る】
[PrtSc]
画面のスクリーンショットを撮り、クリップボードに記録されます。
【範囲選択してスクリーンショットを撮る】
[Windows ロゴ キー] + [Shift] + [S]
一つ上では画面全体でしたが、こちらのショートカットキーを使うことでスクリーンショットの範囲を指定して撮ることができます。
ショートカットキーは100個以上あるので、今回はその中でごく一部を紹介させていただきました。
ひとつひとつ操作しながら手で覚えることで作業効率につながると思いますので、このページを見たことをきっかけにショートカットキーを覚えていただけましたら嬉しいです。







