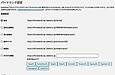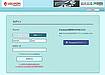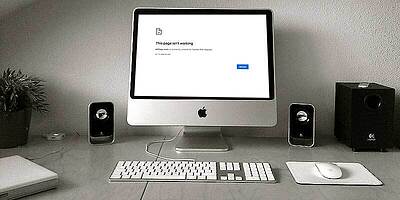WordPress パーマリンク設定とは?おすすめと変更について!初心者ワードプレスの疑問

前回の【WP レンタルサーバーのデータベースとは 】では、ワードプレスのデータベースとは何かを説明いたしました。
今回は、ワードプレスの構成要素にアクセスする、サイトを微調整する際に必須な知識、FTPでアクセスする方法を紹介します。
FTPクライアント(ファイル転送ソフト)とは
File Transfer ProtocolことFTPは、サーバーとPC間で、ファイルのやり取りを行なうソフトのことで、WordPressサイトへファイルをアップロード、ダウンロード出来ます。
WPの管理画面ダッシュボード内で操作可能なファイルには制限があります。FTPは管理画面でできないファイルの編集をする際に使います。
FTPを使うのはどんな時
○ テーマをカスタマイズする、子テーマを作成しアップロードする
*次回「WP 子テーマ作成」を参照
○ エラーが出た時に修正する
○ 一部のバックアップをとる
FTPソフトの紹介
● Cyberduck Windows, Mac対応
● ForkLift Mac対応
● FFFTP Windows対応
● FileZilla Windows, Mac対応
ソフトは全て無料です。選択してPCにダウンロードします。
サーバーがFTPとの紐付けを解説しているソフトにすると安心です。
初心者はMacの方はCyberduck か ForkLift、Windowsは FFFTP か FileZillaがお勧めです。
FTPソフトの使い方
FTPソフトはレンタルサーバーのFTP情報が必要です。それを使ってサーバーと接続を行います。各レンタルサーバーのサポートページで、FTPログイン情報の記載場所を確認をしましょう。
各レンタルサーバーのサポートページ内には、それぞれのソフトとの紐付け方法が必ず記載されています。
別の方法でWPのPHPファイルにアクセス
管理画面(ダッシュボード)の左メニューの「外観」の中の 「テーマエディター」をクリック→
右側に縦に並んでいるのが、テーマを構成しているphpフィルです。
分かりやすいのは「header.php」「footer.php」などでしょうか。クリックすると開きます。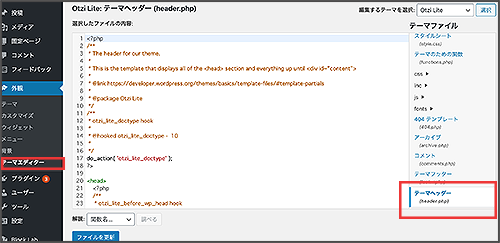
ここでPHPを触って編集すると、サーバーFTP内のPHPファイルも同じように編集されます。同じものを別のアクセス方法で編集しているということです。
レンタルサーバー内のFTPでアクセス
各サーバーにログインしてみてください。必ず「FTPフィルマネージャー」(名前はサーバーによって少し違います)があります。
それを使用すると、やはりワードプレスのファイルにアクセス出来ます。先ほどの「header.php」「footer.php」といったPHPファイルを書き換えることも可能です。
中級者のFTP接続
中級者がカスタマイズする際には、必ずバックアップをとってからFTPソフトを使用します。具合的な用途としては以下となるでしょう。
●「.htaccessファイル」への、リダイレクトやアクセスの制限などの記述加える
*「WP Xサーバの設定方法 」参照
*「WP ロリポップの設定方法 」参照
● 新規phpファイルのアップロード
● imagesフォルダに画像をアップロード
● Google Search Console やGoogleアナリティクスで指定のファイルをアップロード
● 子テーマを作成しフォルダをアップロード
● 500エラーページ表示の際、原因となるプラグインなどをFTPで直接削除する
*「500エラーページが表示された際の対処 」参照
これらはSEO対策にも直結することです。
FTPとWPサイト
中級以上の作業は、専門的な知識も必要なので、きちんと調べて行うようにして下さい。初級者さんはまず、レンタルサーバー内のFTPフィルマネージャーなどで感覚を掴むところからスタートしてみましょう。
◉次回は「WP 子テーマとは カスタマイズの基本 」です。