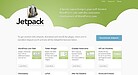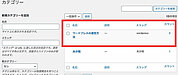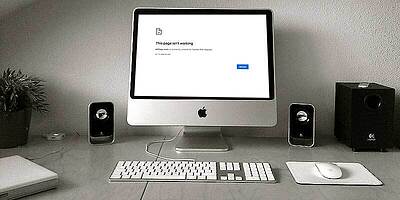WordPress SEO対策プラグインAll in One SEO Pack設定 初心者ワードプレスの疑問
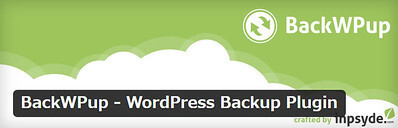
前回にお伝えした【 WP WordPress SEO対策 EWWW Image Optimizerr画像圧縮 】は、写真を軽くしサイトの表示を早くすることでSEO対策になることを説明しました。
今回は、プラグイン「 BackWPup 」でワードプレスサイトのバックアップをとる方法をご紹介します。
BackWPupとは
BackWPupは、WordPressサイトのバックアップを自動で取とることが出来る便利ものです。データベースのテーブル、プラグイン、テーマ、バックアップの詳細設定が可能です。
HTMLファイルや画像ファイルだけでなく、 MySQLと言われるデータベース(データが格納されている所)使用で、ワードプレスはバックアップデーターが大きいため、対象を選択しバックアップファイルのサイズを小さくすることもできます。
BackWPupの設定
管理画面(ダッシュボード)の左メニューのプラグイン →
新規追加 をクリック →
「BackWPupr」を入力し Enterキー を押す →
プラグイン が表示されるので「今すぐインストール」をクリック →
有効化をクリック →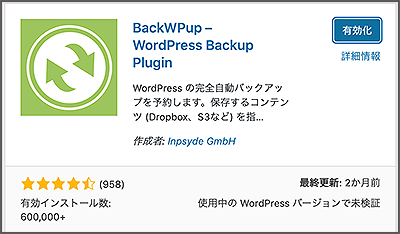
管理画面(ダッシュボード)の左メニューの中に 「BackWPup」が追加されます→ 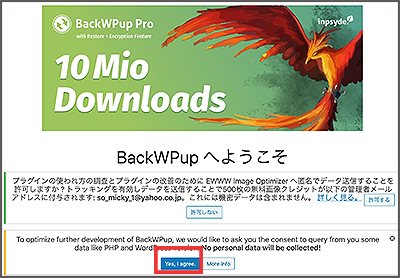
*「WPプラグインのインストール方法 」参照
BackWPupの詳細設定
管理画面(ダッシュボード)の左メニューの「BackWPup」の中の 「新規ジョブを追加」をクリック→
「一般」のタブ をクリック →
「ジョブの名前」に名前を入力 、その下はデフォルトで大丈夫です→ 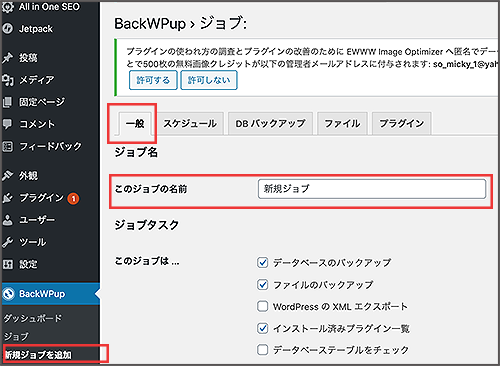
「バックアップファイルの保存先」→ バックアップファイルを置く場所を指定、その下はデフォルトで大丈夫です
「変更を保存」のタブ をクリック → 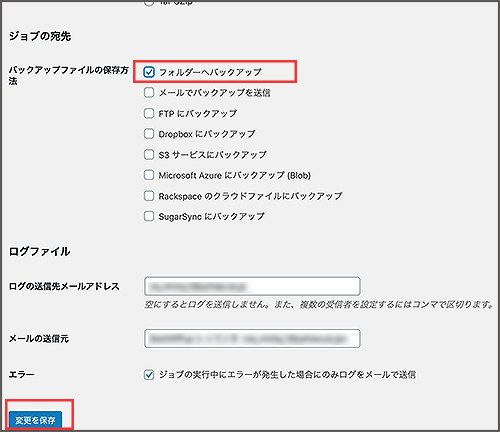
BackWPupの詳細設定スケジュール
「スケジュール」のタブ をクリック →
「ジョブの開始方法」で「WordPressのcron」を選択→
「スケジューラーの種類」は「基本」を選択→
バックアップを取る日時や間隔を任意で設定する →
「変更を保存」のタブ をクリック → 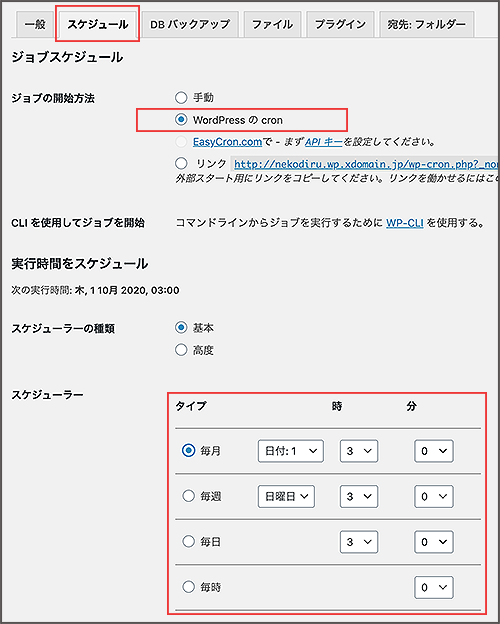
BackWPupのDropbox設定
バックアップジョブの一般設定で、保存先でDropboxを選択して保存する → 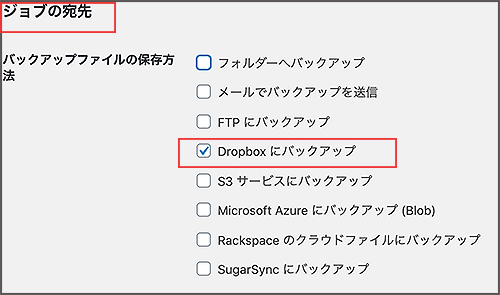
①「宛先:Dropbox」のタブ をクリック →
②「Dropboxのアプリへのアクセス」横の[Dropboxのアプリ認証コードを取得」をクリック →
Dropboxにログインしている場合、新しい画面が自動で開くので「許可」をクリック →
認証コードが表示されるのでコピーする→
③ WordPressのDropbox設定画面に戻り「Dropboxのアプリへのアクセス」にコピーしたコードを4 ④ 貼り付け「変更を保存」をクリック →
認証済みと表示で完了です。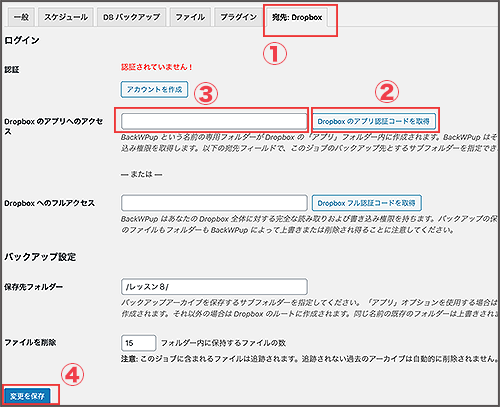
その他の、DBバックアップタブ、ファイルタブ、プラグインタブでは細かい設定が可能です。もしよく分からないのであれば、特に変えずにデフォルトのままにしましょう。
試しにバックアップを手動で取る
管理画面(ダッシュボード)の左メニューの「BackWPup」の中の 「ジョブ」をクリック →
前記の手順で作成したバックアップジョブに対して、「今すぐ実行」をクリック →
完了画面が表示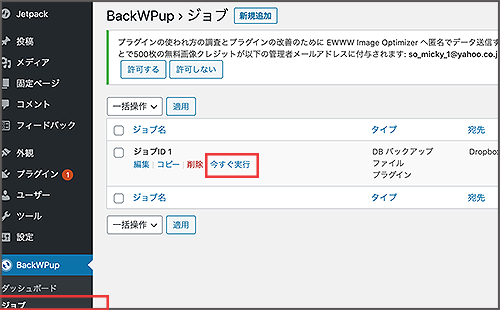
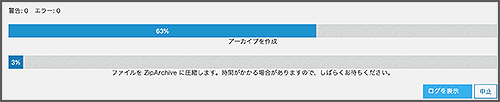
バックアップファイルを確認する
管理画面(ダッシュボード)の左メニューの「BackWPup」の中の 「バックアップ」をクリック→
バックアップファイルを確認します。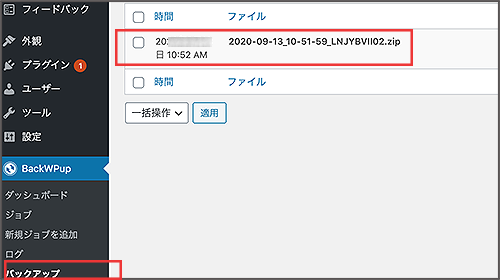
「ダウンロード」をクリックすると PCへのダウンロードが始まります。
Dropboxを指定した人は
Dropbox → アプリ → InsideBackWPup → WEBST8DEMOに保存されているか確認します。
◉次回は「アフィリエイトブログGoogleアドセンスAmazon 」です。