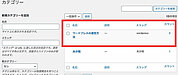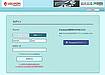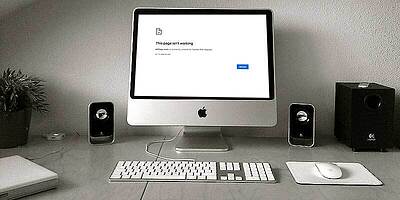WordPress カテゴリーやタグ設定とは?投稿の基本!初心者ワードプレスの疑問

前回にお伝えした【 WP SEO対策 Google Search Console設定 】では、グーグルサーチコンソールでプロパティを作成し、WPプラグイン「All in One SEO Pack」を使いサーチコンソールとの紐付けをを行いました。
今回は、SEO対策の基本、Google アナリティクスを「All in One SEO Pack」を使って設定します。メリットデメリットも含めてお伝えしていきます。
Google アナリティクスとは何か
Googleが提供するアクセス解析サービスです。基本は無料で、サービス拡充すると有料です。
アクセス解析では、日に何人来ているか、どこから、どんな検索ワードで訪れたかわかるので、サイトの改善に役立てます。
Google アナリティクス を始めよう
グーグルのアカウンにログインした状態 →
Google アナリティクス ページにアクセスし「Googleアカウントのメールアドレス」を入力し「次へ」をクリック →
ようこそのページが開くので「無料で設定」をクリック →
「アカウント作成ページ」が開くのアカウント名を入力し「次へ」をクリック →
「ウェブ」を選択し「次へ」をクリック → 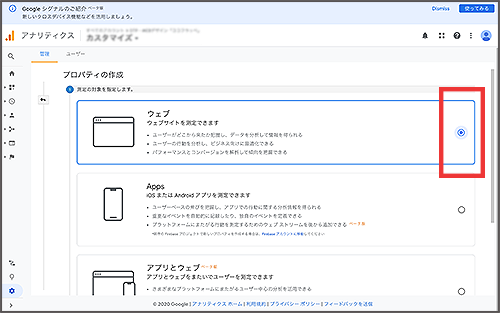
「プロパティの設定」が開くので
・サイト名
・サイトURL
・業種と国名
入力選択したら「作成」をクリック →
同意にチェックを入れ「同意する」をクリック →
自分のメール配信を任意で選択し「保存」をクリック →
トラッキング ID 「UA-XXXXXXXX-X」をコピーする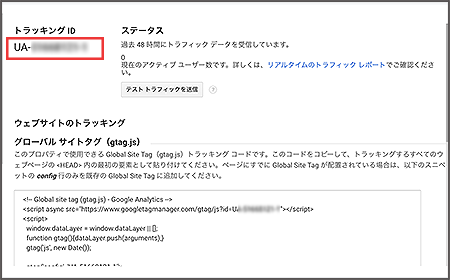
これでアカウント作成しプロパティを設定ができました。
続けてWPサイトと紐付けます。
「All in One SEO Packの設定」
管理画面(ダッシュボード)の左メニューの「All in One SEO Pack」の「一般設定」クリック →
「Google アナリティクス」の「Google アナリティクス ID」のところに先ほどコピーした「UA-XXXXXXXX-X」 を貼り付ける →
「設定を更新」をクリック → 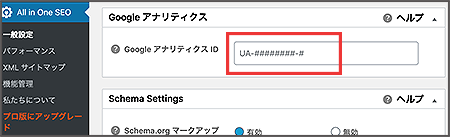
これでWPサイトとGoogle アナリティクスの紐付ができました。
続けて、Google アナリティクと Search Console を紐付けます。
「Google アナリティクと Search Console を紐付け」
先ほどのGoogle アナリティクス の画面に戻る
左メニュー下の「管理」をクリック →
「プロパティ設定」をクリック →
下方、「Search Consolを調整」をクリック →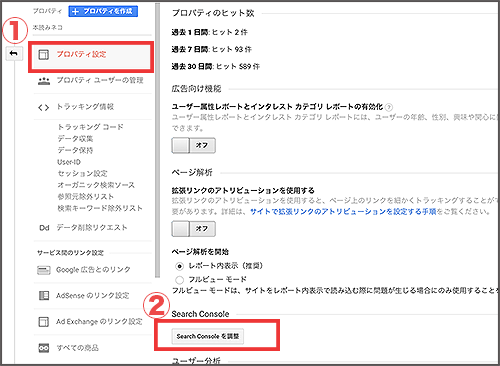
「編集」をクリック →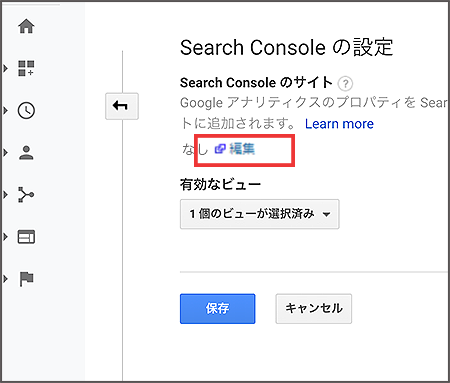
「Search Console の設定」という画面が自動で開くので
連携したいサイトを選択して「保存」をクリック →
「関連付けの追加」が表示されるので「OK」をクリック →
Google アナリティクス の画面に戻り、ページを更新する(アナリティクス の画面を更新しないと元のままの 「編集」のままです)→
連携されたURLが表示されたか確認して「保存」をクリック 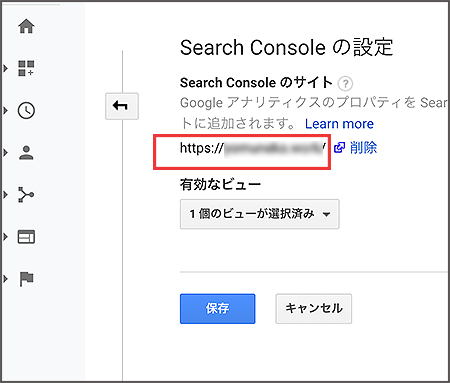
これで Search Console と アナリティクス の紐付ができました。
後日、アクセス解析を見てみましょう。
◉次回は「WPプラグイン Akismet でスパムコメント対策 」です。