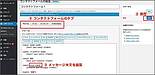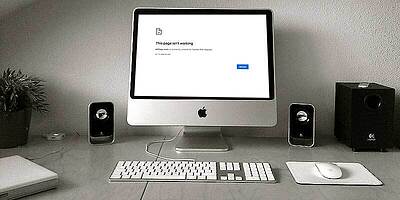WordPress テーマの選び方 外観のカスタマイズ 初心者ワードプレスの疑問

前回にお伝えした【 おすすめの厳選プラグイン 】で、ワードプレスの制作や管理運営に最低限必要なプラグインを10ほど紹介しました。
今回は、プラグインのインストールとアンインストール(削除)の手順、プラグインのメリットデメリットも含めてお伝えしていきます。
① プラグインをインストールする
管理画面(ダッシュボード)の左メニューのプラグイン →
新規追加 をクリック →
右上のキーワード にプラグイン名を入力し Enterキー を押す →
プラグイン が表示されるので「今すぐインストール」をクリック →
有効化をクリック
② 有効化されたプラグインの確認
プラグインが有効化されると →
管理画面(ダッシュボード)の左メニューに新たなメニューが追加される
プラグインによってはメニューが確認しずらい場合がありますので、その時は
管理画面(ダッシュボード)の左メニューのプラグイン →
インストール済みプラグイン をクリック→
プラグイン一覧が確認できるので、該当するプラグインの →
青文字の、設定 (settingの場合もあり)をクリック →
プラグインの細かい指定を行います
③ プラグインを無効化する
プラグインを沢山使用するとサイトの動作が遅くなったり、不安定になることがあります。
WPおすすめプラグインの選び方と注意点!を参照
使わないものは停止しましょう。
管理画面(ダッシュボード)の左メニューのプラグイン →
インストール済みプラグイン をクリック→
プラグイン一覧が確認できるので、該当するプラグインの →
青文字の「無効化」をクリック
④ プラグインを削除する
一旦プラグインを無効化し、それによってサイトに影響が出ていないか様子をみます。特に影響が出ていないことが確認できたらサイトに負担にならないように削除します。
管理画面(ダッシュボード)の左メニューのプラグイン →
インストール済みプラグイン をクリック→
プラグイン一覧が確認できるので、該当するプラグインの →
青文字の「削除」をクリック
⑤ プラグイン削除の注意事項
削除自体は簡単な操作でできますが、一度削除するとそれまでのプラグイン設定などが全て失われ、元に戻す時には1からやり直しになります。慎重に経過を見て判断してから、削除してください。
削除したプラグインの痕跡は一切残りません。その為、一度インストールして使ってみて要らないと判断して削除したプラグインを、忘れてまた入れてしまう、といったケースがよく見られます。
入れたプラグイン、削除したプラグイン、きちんとデーター(メモとして残す、スクリーショットやキャプチャで撮る)で残しておきましょう。
⑥ プラグインの更新
管理画面(ダッシュボード)の左メニューのプラグイン →
インストール済みプラグイン をクリック→
プラグイン一覧が確認でき、更新表示が出ているプラグインを確認 →
青文字の「更新」をクリック
プラグイン一覧には最終更新日が表示されています。しばらく更新されていないプラグインは脆弱性に注意をしてください。
◉次回は「WP メニュー作成方法 サイトの見た目カスタマイズ」です。