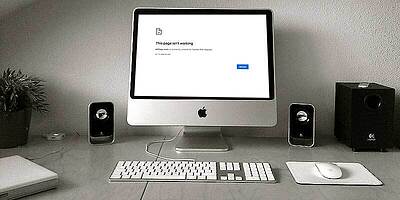WordPress プラグイン Akismet スパムコメント対策 初心者ワードプレスの疑問
前回は投稿の際にカテゴリーやタグ設定を行うのがサイトのユーザビリティ(UIといいます)向上と、SEO対策になることを WordPress カテゴリーやタグ設定とは?投稿の基本 でお伝えしました。
今回は実際に記事の投稿方法の手順を説明をいたします。WordPressで投稿記事を新しく上げ、更新するメリットデメリットも含めてお伝えしていきます。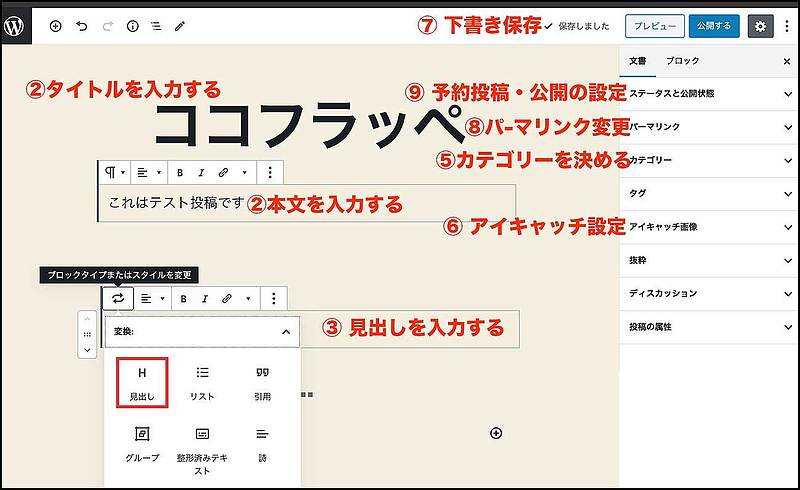
① ダッシュボードで記事の新規作成
*ここから上の画像の番号を参照してください
管理画面(ダッシュボード)の左メニューから「投稿」の中の 「新規追加」を選択→
② タイトルと本文を入力する
「タイトルを追加」と書いてある部分に記事のタイトルを入れます。
SEO的にはタイトルは32文字前後がお勧め。
*「WP 投稿・固定ページの装飾カスタマイズ方 」参照
タイトル入力のボックスの下は本文を入力するエディターになっています。ブロックエディターと呼ばれ、一塊の文章を入れ込むブロックになっています。
ブロックの左の「+」を押します。段落(文章)や画像、空白、動画などを入力出来ます。ボックス内に文字を入力してくと本文となります。
③ ワードプレス 見出しを入力する
見出しは文章を読みやすく分かりやすく構成するためのものです。ひとかたまりの文章には必ず見出しをつけるのをお勧めします。
ボックスに文字を入力し、マウスのカーソルを入力文字周辺で動かすとボックスの上部に、ツールバーが出るので、一番左の▼をクリック。変換 →
見出し で選択しクリックします →
見出しの設定は「見出し1」〜「見出し4」まで選択できます。
見出しの注意点
・H1→H2→H3→H4、の順番で使用します。構造としてH2を使用せず、急にH4を使用するのはお勧めしません。
・「段落」を選択するともとの状態に戻ります。
④ ワードプレス 画像を挿入する
本文に画像を挿入するのは、ブロック横もしくは下の「+」をクリックして、一般ブロック→画像 クリック →
「メディアライブラリ」クリック→
挿入したい画像をドラッグ&ドロップ→
画像が保存、あとは画像を選択すると挿入されます。
⑤ ワードプレス カテゴリーを決める
右サイドバーからカテゴリークリック→
自分の好きなカテゴリーをクリック。複数指定も可能です。
タグも選択できます。使っても使わなくてもどちらでもOK。
カテゴリーやタグの設定方法はこちらです。
⑥ ワードプレス アイキャッチ画像の設定
最後に、アイキャッチ画像を入れます。
アイキャッチは記事一覧のアーカイブページや、最新投稿として表示される事が多いので、必ず指定しましょう。
⑦ ワードプレス 下書き保存
上部右の「下書き保存」クリックで、ここで一旦下書きの保存をします。
⑧ ワードプレス パーマリンクの変更
右サイドバー→
タイトル下にあるURLの「編集」ボタンクリック→
変更できます。
思いつきや記事タイトルからつけるのはお勧めできません。記事が増えていくのを想定し、増やせる半角英数のURLにしましょう。最初に付け方の規則などを考えておくのがおすすめです。
⑨ ワードプレス 予約投稿・公開の設定
右サイドバー→
ステータスと公開状態→
公開をクリック→
予約時間を指定します
◉次回「ワードプレスの投稿記事を装飾する方法」に続きます