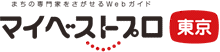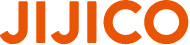- お電話での
お問い合わせ - 080-7262-3636
コラム
図解の作り方 基礎編
2021年8月9日 公開 / 2021年8月10日更新
こんにちは。
ビジネスアシストパートナ株式会社
資料作成コンサルタントの山橋美穂です。
前回のコラムでは
パワポの作業が3倍早くなる秘訣を
動画を使ってご説明しました。
皆様のパワポスキルチェック
どうでしたか?(^‐^)
図解を素早く作るコツは
「配置」機能の有効活用です。
「パワポの操作がめちゃくちゃ速くなりました」
とおっしゃるのは
わたしの講座の受講生
(株)Buyingの朴さん。
朴さんは、
元々パワポ操作が苦手ということもあり
資料作成のために土日の休みがなくなる
ということが
よく起きていたそうです。
そんな現状を改善するために
もっと早く提案書を作れる様になりたい
と
わたしの講座を受講してくれました。
パワポの機能と併せて
それらをどのように組み合わせれば
効率的に資料が作れるか
をお教えしたところ
いまでは、
企画から構成、
ストーリー作り
パワポにアウトプット
までを
3時間程度でできるようになりました(^‐^)
その朴さんにも
徹底的に習得していただいたのが
前回の動画でご紹介した
【配置機能】
です。
▼前回ご紹介した動画
動画をみる時間がないかた向けに
テキストと画像で解説します。
この図を作成していきます。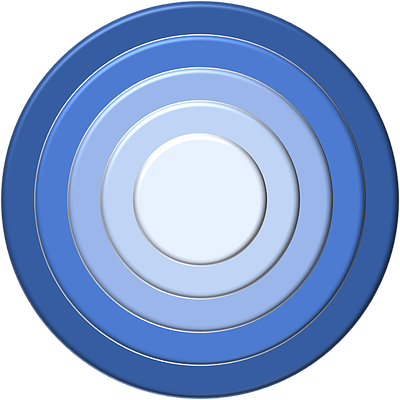
1.
Shiftキーを押しながら正円を挿入します。
******************
Shiftキーは縦と横の比率を固定するキー
なので
正四角形・正三角形・正円を挿入したいときは
かならずShiftキーを押しながらドラッグ
しましょう
******************
2.
図を選択すると表示される
「図形の書式」タブ
(パワーポイントのバージョンによって名称が違います)
の一番右にある「サイズ」
で、キリのいいサイズにします。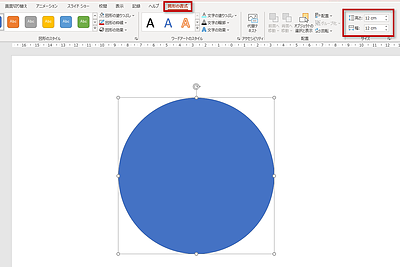
3.
図形をコピペします。
4.
コピペした正円を
縦横2㎝、小さくします。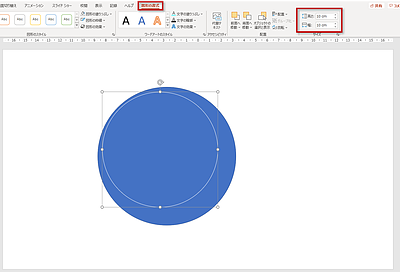
5.
これを繰り返して
等間隔に小さくした図形を
5つ用意します。
6.
図形を全て選択して
「配置」の
【左右中央揃え】
にします。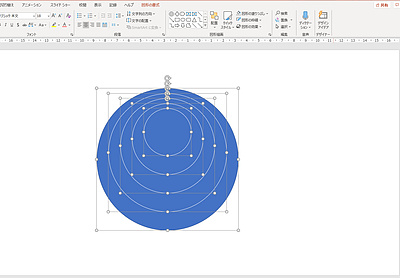
7.
次に
「配置」の
【上下中央揃え】
にします。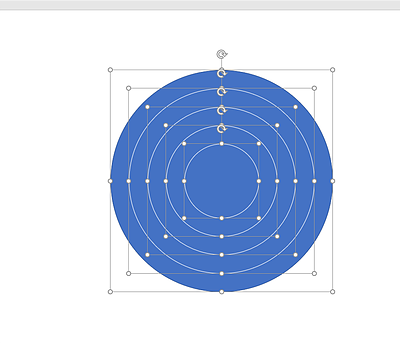
これでカタチは完成しました。
8.
図形の色を変更します。
9.
「図形の効果」
から
【面取り】
を選び
立体にします。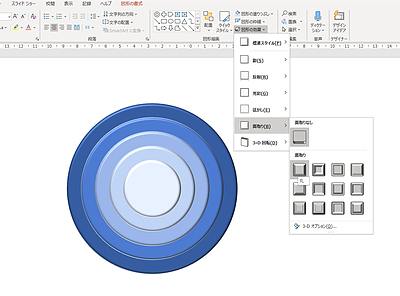
これで完成です。
「資料をもっとはやく作れる様になりたい…」
と思っている方がいましたら
是非この練習をしてみてください。
効果が出ること間違いなしです。
よろしければ
YOUTUBEチャンネル
「資料作成が上達するテクニック」
のチャンネル登録も
宜しくお願いします。
「資料作成が上達するテクニック」
===
弊社、ビジネスアシストパートナ株式会社では
資料作成の代行や
資料作成に関する企業研修を行っております。
資料に何かしら課題を感じておりましたら
お気軽にご相談下さい。
関連するコラム
- 今年もMicrosoft MVP for PowerPointを受賞致しました 2019-07-02
- MVP Global Summit 2019へ参加して来ました 2019-04-02
- これを選べば大丈夫!ーMicrosoft 365 2021-08-09
- Microsoft MVPを7年連続受賞 2021-08-30
- Most Valuable Professional Award受賞 2019-07-19
コラムのテーマ一覧
カテゴリから記事を探す
山橋美穂プロへの
お問い合わせ
マイベストプロを見た
と言うとスムーズです
勧誘を目的とした営業行為の上記電話番号によるお問合せはお断りしております。