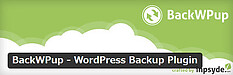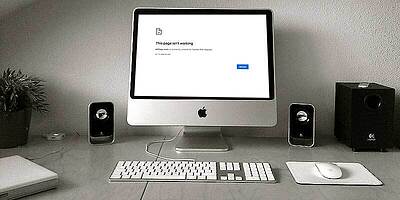WordPress プラグイン BackWPup バックアップ設定 初心者ワードプレスの疑問

前回にお伝えした【 WP プラグイン Jetpack でSNSと連携投稿 】では、SNSと連携させることで投稿記事を自動投稿でき、手間も省ける上にSEO対策にも有効であることを説明しました。
今回は、プラグイン「 EWWW Image Optimizer 」を使ってワードプレスにアップロードする写真を軽くし、SEO対策に役立てる方法をご紹介、そのメリットデメリットも含めてお伝えしていきます。
EWWW Image Optimizerとは何か
EWWW Image Optimizerは画像サイズなど最適化して、サイトの表示速度を改善するプラグインです。圧縮の詳細設定が可能で、画像に保存されている不要なメタデータを削除したり出来ます。
有効化後にデフォルトのままの設定で、既にアップロードした画像を一括で圧縮、新規アップロードの画像は自動で圧縮されます。
EWWW Image OptimizerとSEO対策
サイトの表示スピードが遅い、これはGoogleの AMP により検索順位に影響を与えます。サイトスピード上げるための1つとして「画像を軽くする」必要があります。重いデーターを軽くしてサイトの表示速度を上げましょう。
EWWW Image Optimizerの設定
管理画面(ダッシュボード)の左メニューのプラグイン →
新規追加 をクリック →
「EWWW Image Optimizer」を入力し Enterキー を押す →
プラグイン が表示されるので「今すぐインストール」をクリック →
有効化をクリック →
管理画面(ダッシュボード)の左メニューの「設定」の中の 「EWWW Image Optimizer」が追加されます→ 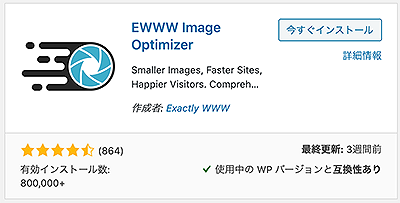
*「WPプラグインのインストール方法 」参照
EWWW Image Optimizerの詳細設定
管理画面(ダッシュボード)の左メニューの「設定」の中の 「EWWW Image Optimizer」をクリック→
「ベーシック」タブ をクリック →
「メタデータを削除」にチェックが入っているか確認 → 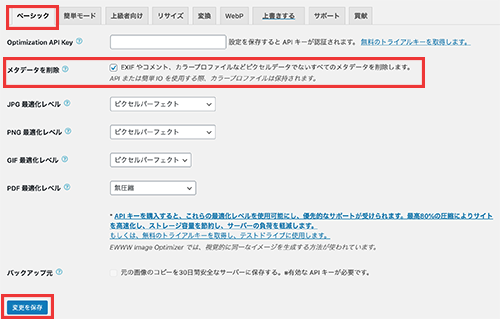
「変換」タブ をクリック →
「コンバージョンリンクを非表示」にチェックを入れ、「変更を保存」をクリック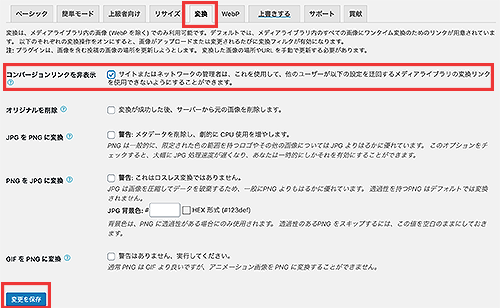
「jpg」を「png」に、「png」を「jpg」などのように画像形式の変換を無効化できます。ファイル容量を圧迫したり、画質が劣化したりするのを防げます。
*他のタブは特に変更しなくて問題ありません。
既に使用した画像を一括で軽量化する
管理画面(ダッシュボード) の左メニュー「メディア」の中の「一括最適化」をクリック →
「最適化されていない画像をスキャンする」をクリック → 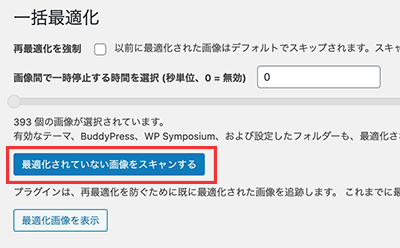
枚数を確認し「最適化を開始」をクリック →
最適化されている進行状況が表示されます。
最適化された枚数と完了表示が出たら、圧縮は終了です。
画像の圧縮を確認する
画面の下に表示されるログには、どれくらい画像のファイルサイズが減少しかが記載されます。確認しましょう。
管理画面(ダッシュボード) の左メニュー「メディア」の「ライブラリ」をクリック →
ページ左上の「一覧」のアイコンをクリック →
画像一覧の右側「画像最適化」から確認することができます。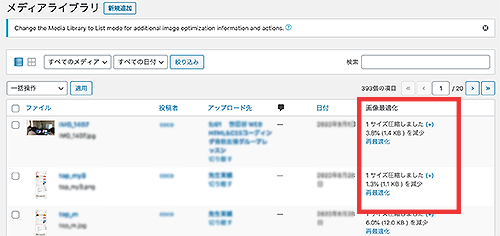
◉次回は「WP プラグイン BackWPup バックアップ設定 」です。