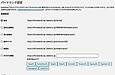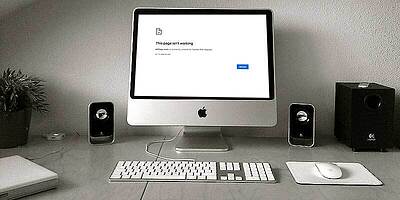WordPress SEO対策 EWWW Image Optimizer画像圧縮 初心者ワードプレスの疑問

前回にお伝えした【 WP SEO対策プラグインAll in One SEO Pack設定 】では、ワードプレスのSEO対策で「All in One SEO Pack」を使いタイトルやディスクリプション設定を行いました。
今回は、SEO対策の基本、Google Search Console グーグルサーチコンソールを「All in One SEO Pack」を使って設定します。メリットデメリットも含めてお伝えしていきます。
Google Search Consoleとは何か
Googleの検索結果で表示されるサイトの順位を監視し、管理、監視するためのサービスで、グーグルのアカウントで使用できます。1つのアカウントで複数のサイトの登録が可能です。また、管理者権限などを使えば、1つのサイトを複数で共有することが出来ます。
Google Search Console で所有権を確認
グーグルのアカウンにログインした状態 →
Google Search Console ページにアクセスし「今すぐ開始」をクリック →
「URLプレフィツクス」をクリック →
サイトのURLを入力 →
「続行」をクリック → 
所有権の確認の中の「HTMLコード」を選択 →
コードをコピーする →
コード内の content=“XXXXXXXXX” の 「XXXXXXXXX 」部分をコピーする
「All in One SEO Packの設定」
管理画面(ダッシュボード)の左メニューの「All in One SEO Pack」の「一般設定」クリック →
「ウェブマスター認証」の「Google Search Console」のところに先ほどコピーしたコード、XXXXXXXXX を貼り付ける →
「設定を更新」をクリック → 
先ほどのGoogle Search Console「所有権を確認」画面に戻る
下の「確認」をクリック →
「所有権を確認しました」 →
「完了」をクリック
「All in One SEO Packのサイトマップ送信」
管理画面(ダッシュボード)の左メニューに「All in One SEO Pack」の「機能管理」クリック →
「XMLサイトマップ」の「Deactive」になっているか確認 → 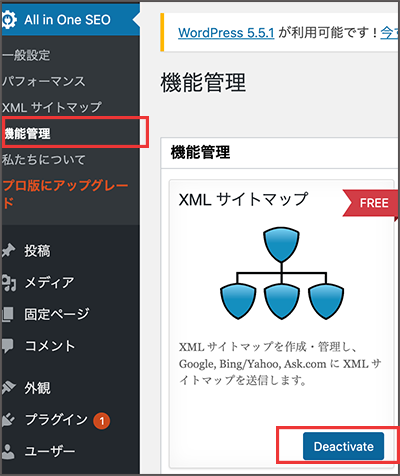
管理画面(ダッシュボード)の左メニューの「All in One SEO Pack」の「XMLサイトマップ」クリック →
「サイトマップを更新」をクリック
Google Search Console 画面に戻り自分のアカウントサイトから →
左メニューの「サイトマップ』をクリック →
「新しいサイトマップの追加」にサイトURLの末尾に「sitemap.xml」を付け
「送信」をクリック →
「サイトマップを送信しました」が出たら「OK」をクリック →
「送信されたサイトマップ」に「成功しました」と表示される
サイトマップとは
XMLサイトマップは、サイト内にどのようなページがあるかリストにしたもので、検索エンジンが巡回した時のために作成します。SEO対策には必須です。
サイトを追加更新したり、ページを削除したりするとサイトマップは書き換えられ「All in One SEO Pack」が自動で更新してくれます。
◉次回は「WP SEO対策 Googleアナリティクス設定」です。