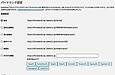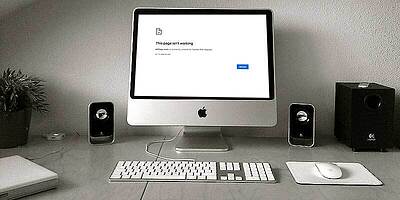WordPress SEO対策 Google Search Console設定 初心者ワードプレスの疑問

前回にお伝えした【 WP テーマの選び方 外観のカスタマイズ 】では、ワードプレスのテーマは、外観及び使用性を各デバイスで確認するのが重要だと説明しました。
今回は、セキュリティ安全を守る方法、プラグイン「Site Guard WP Plugin」の設定方法を紹介、メリットデメリットも含めてお伝えしていきます。
WPとブルートフォースアタック
知っていますか? 2013年にワードプレスサイトはブルートフォースアタックに集中的に狙われて沢山の被害を負いました。
ブルートフォースアタックは「総当たり攻撃」のことを言います。オープンソース(公開)のWPはブルートフォースアタックに弱い面があるのです。
その後WPはセキュリティに配慮してバージョンアップをしていますが、自分で被害を防ぐ手立てを事前に打っておきましょう。
WPのセキュリティ対策「画像認証」
<プラグイン「SiteGuard WP Plugin」での対処法>
管理画面(ダッシュボード)の左メニューのプラグイン →
新規追加 をクリック →
「SiteGuard WP Plugin」プラグイン名を入力し Enterキー を押す →
プラグイン が表示されるので「今すぐインストール」をクリック →
有効化をクリック
*「WPプラグインのインストール方法 」参照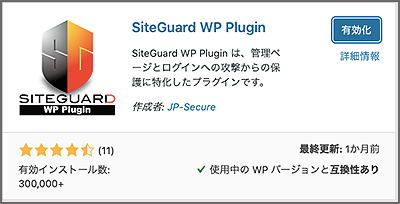
プラグインが有効化されると →
管理画面(ダッシュボード)の左メニューに新たなメニュー「SiteGuard」が追加されるので「画像認証」クリック →
「画像認証」ページで「ON」にする →
デフォルトのまま「変更を保存」をクリック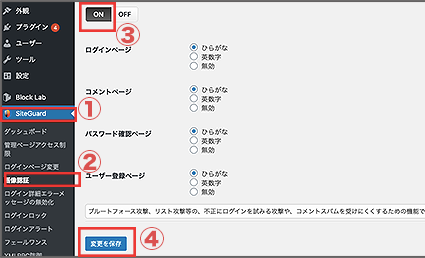
ログイン画面で手入力する画像が表示されるようになります。コンピュータでアクセスしてくる悪質なログイン攻撃を防ぐことができます。
セキュリティ対策「ログインロック」
管理画面(ダッシュボード)の左メニュー「Site Guard」の「ログインロック」クリック →
「ログインロック」ページで「ON」にする →
デフォルトのままでも大丈夫ですが、変更を加えることもできます「変更を保存」をクリック
セキュリティ対策「ログインロック」
管理画面(ダッシュボード)の左メニュー「Site Guard」の「ログインロック」クリック →
「ログインロック」ページで「ON」にする →
デフォルトのままでも大丈夫ですが、変更を加えることもできます「変更を保存」をクリック
ログインの失敗が指定期間中に指定回数に達した接続元IPアドレスを指定時間ブロックします。
セキュリティ対策「XMLRPC防御」
管理画面(ダッシュボード)の左メニュー「Site Guard」の「XMLRPC防御」クリック →
「XMLRPC防御」ページで「ON」にする →
デフォルトのままピンバック無効化にチェックで「変更を保存」をクリック
セキュリティ対策「ログイン詳細エラーメッセージの無効化
」
管理画面(ダッシュボード)の左メニュー「Site Guard」の「ログイン詳細エラーメッセージの無効化
」クリック →
「ログイン詳細エラーメッセージの無効化」ページで「ON」にする →
「変更を保存」をクリック
ログインに関するエラーメッセージがすべて同じ内容になります。どの部分がエラーなのか特定させないことで、ログインを容易にさせないための対処です。
セキュリティ対策「ダッシュボード」
管理画面(ダッシュボード)の左メニュー「Site Guard」の「ダッシュボード」クリック →
「ダッシュボード」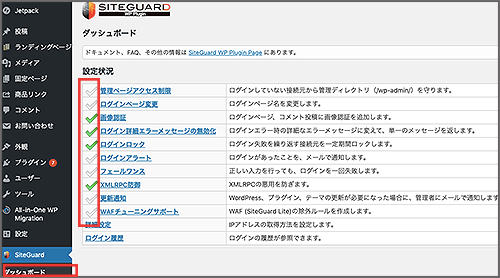
ダッシュボードでは、セキュリティ一覧が表示されます。自分で必要だと思うものを追加して下さい。
◉次回は「SEO対策プラグインAll in One SEO Pack」です。