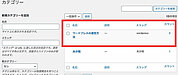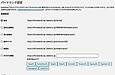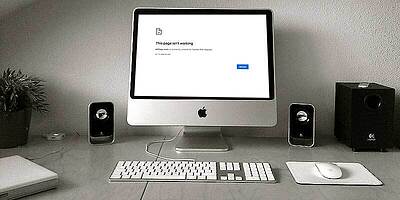WordPress SEO対策 FTPでWPファイルにアクセス 初心者ワードプレスの疑問

前回にお伝えした【 WordPress 投稿記事 固定ページの装飾カスタマイズ方法!】で、投稿ページを新規作成する手順として、新ブロックエディターの使い方を紹介しました。
今回は、ワードプレスに新しく導入されたブロックエディター「Gutenberg」と、旧エディター、どちらも使う方法をご紹介します。新旧エディターの特性やメリットデメリットも含めてお伝えしていきます。
新旧エディターの特徴
新ブロックエディター「Gutenberg 」はWordPress 5.0~からです。直感的に操作できる、ブロックごとに編集できるのが特色です。
旧クラッシックエディターは、ビジュアルを確認しながら編集できるのと、コード編集がしやすい、シンプルな編集機能です。
① Classic Editor をインストール
管理画面(ダッシュボード)の左メニューから、プラグイン →
新規追加 をクリック →
右上のキーワドの横に「Classic Editor」と入力しEnterキーを押す →
Classic Editorが表示されるので「今すぐインストール」をクリック →
有効化をクリック
*「WPプラグインのインストール方法 」参照
② 新旧どちらも使えるようにする
管理画面(ダッシュボード)の左メニューの設定 →
投稿設定 をクリック→
「すべてのユーザーのデフォルトエディター」新旧どちらもチェック →
保存クリック
③ 既存の記事の新旧エディターの選択
管理画面(ダッシュボード)の左メニューの投稿→
投稿一覧 をクリック→
各記事のあたりにカーソルを持っていくと、青文字で新旧どちらかを選択できるようになります
④ 新規記事の新エディターから旧エディターへの変更
管理画面(ダッシュボード)の左メニューの投稿→
新規追加 をクリック
<新エディターから旧エディター>
右サイドの右上「ツールと設定」クリック →
メニューが開く →
プラグインゾーンの →
旧エディターに切り替え →
旧エディターに切り替わります
⑤ 新規記事の旧エディターから新エディターへの変更
管理画面(ダッシュボード)の左メニューの投稿→
新規追加 をクリック
<旧エディターから新エディター>
右メニュー下方の「エディター」の青文字「ブロックエディターに切り替え」をクリック →
新エディターに切り替わります
⑥ 新エディターでコード編集を使う
右サイドの右上「ツールと設定」クリック →
メニューが開く →
エディターゾーンの →
コードエディターをクリック →
コードエディターに切り替わります
⑦ 旧エディターでコード編集を使う
編集入力部分の右上のタブ 「テキスト」をクリック→
コードエディターに切り替わります
新エディター旧エディターどちらを使うべき?
HTMLやCSSのコードが書ける人旧エディターがシンプルで使用しやすいかもしれません。
初心者の方は、新エディターを使ってください。
元々WordPressの旧エディターのビジュアルで編集していた人、新しいエディターが苦手な人は、近々Gutenberg がデフォルトエディターになるので、少しずつ新しいエディターに慣れていくのがおすすめです。
◉次回は オススメのプラグイン Contact Form7 の設定 です。