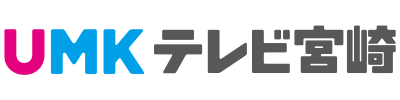エンジン式高圧水洗浄機リースあります!
現在、マイクロソフト社からWindows11への無償バージョンアップが提供されています。
いつ有償にあるかわかりませんので、今回Windows 11へとバージョンアップすることにしました!
今回は、あくまで「10年近く経過したノートパソコンにWindows11がインストールできるか?」程度の実験として行いました。
メーカーは推奨していませんので、どの様な不具合が発生するか予測できません!自己責任において行なっています。
また、古いパソコンですから、インストール後に満足に機能してくれるかもわかりません?
Windows10またはWindows8.1からWindows11へとバージョンアップするには、パソコンがシステム要件を満たしている必要があります。
通常5年を経過したパソコンの場合、この要件を満たしていない可能性があります。
システム要件は下記のとおりです。
プロセッサ(CPU):1GHz以上、2コア以上の64ビット互換プロセッサ
メモリ :4GB
ストレージ :HDDまたはSSD 64 GB 以上
ファームウェア :UEFI、セキュア ブート対応
TPM :トラステッド プラットフォーム モジュールバージョン 2.0
グラフィックスカード:DirectX 12 以上 (WDDM 2.0 ドライバー) に対応
ディスプレイ :対角サイズ 9 インチ以上で 8 ビット カラーの高解像度 (720p) ディスプレイ
恐らく、5年以上前のパソコンで要件を満たしていないのが、TPM2.0だと思われます。
TPMとは、トラステッド プラットフォーム モジュールバージョンといいまして、セキュリティを向上させるためのハードウェアであり、暗号化やハッシュ、鍵作成、パスワードなどを強固に保護。外部からの不正なアクセスを防ぐ役割をします。
TPM2.0を有効にする方法は、ネットで検索すればいくらでも情報がありますので、そちらを参照してみてください。
この、TPM2.0のモジュールがないとWindows11はインストールできません。
そこで、今回は正式なインストール方法を使わず裏技的な方法でWindows11をインストールしてみました。
パソコン自体のCPUが64ビットで無い場合はこの方法でもインストールできません!
もし、システム要件を満たしていないパソコンをWindows11へバージョンアップする場合は全て自己責任において行なってください。
また、バックアップをきちんと取った上で行う様にしてください、もちろんバージョンアップ対象外ですので、どの様な状態になるか想像もできません。
先ず、マイクロソフト社のWindows 11ダウンロードページにアクセスして、Windows11ディスクイメージ(IS0)を選択して、ダウンロードをクリックします。
「製品の言語の選択」画面が現れますで日本語を選択して確認をクリックします。
「Windows11日本語、64-bitをダウンロード」をクリックしますとダウンロードが始まります。
ダウンロードが終わりますと、「Win11_22H2_Japanese_x64v1.iso」というファイルがダウンロードされています。
ディスクトップなど任意の場所に新しいフォルダーを作って、その「Win11_22H2_Japanese_x64v1.iso」をコピーします。
そして、新しいフォルダーにコピーしたファイルを開いてください。
その時点で、試しに「setup.exe」を実行してみてください。
実行しますと「Windows 11のインストール」画面で次へをクリック。
「更新プログラムをダウンロードしています」画面で次へをクリック。
「PCをチェックしています」画面で次へをクリック。
Windows11のシステム要件を満たしているパソコンであれば、この様に次へをクリックしていくだけでWindows11が、すんなりインストールできます。
しかし、システム要件を満たしていないパソコンの場合は、「このPCはWindows11のシステム要件を満たしていません」と画面に表示されます。
その下に、システム要件を満たしていない項目が書かれています。
一旦、インストール画面を閉じてください。
コピーした「Win11_22H2_Japanese_x64v1.iso」を開きますと、その中に「soureces」というフォルダーがあります。
そのフォルダーを開きますと、その中に「appraiserres.dll」ファイルがあります。178KBの大きさのファイルです。
そのファイルを右クリックして、プログラムから開くで、メモ帳を選択して開きます。
文字化けしたものが現れますが気にせずに、Ctrlキー+Aキーで全選択してDelキーで全てを消します。
消し終わったら、上書き保存をしてください。
これで準備はOKです。
それでは動画でどうぞ!