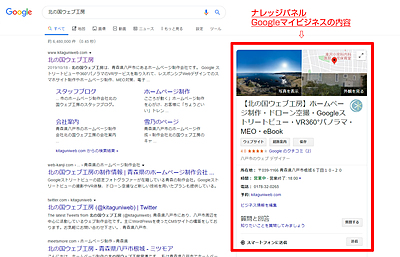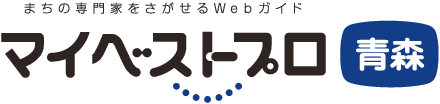5Gとこれからのホームページ
こんにちは。
Photshopを利用して、風景写真をイラスト・アニメ風にする方法をご紹介します。
※Windows10 を使用しています。
※Adobe Photoshop cc 2018 を使用しています。
色の調整
色調補正/HDRトーン
1. イラスト・アニメ風にしたい風景画像を用意します。今回は蕪島の画像を使います。
2. HDRトーンで調整します。
メニューの「イメージ」→「色調補正」→「HDRトーン」をクリック。以下のような設定にします。各値の調整はご自身で用意した画像を見ながら行ってください。赤や緑など色がはっきりしている箇所の発色が強めに出るように調整するといいかもしれません。
フィルターでよりイラストに近づける
「油彩フィルターをかける」
1. HDRトーンをかけたレイヤーを複製して、メニューの「フィルター」→「表現手法」→「油彩」をクリックして、フィルターをかけ写真ぽい感じを無くしたレイヤーを作成します。
2. HDRトーンをかけたレイヤーを複製して、メニューの「フィルター」→「フィルターギャラリー」→「ドライブラシ」をクリックして、フィルターをかけます。さらに油彩をかけたレイヤーにレイヤーマスクをかけ、うねりすぎた草や塘路部分をマスクします。
線画の作成
「2階調化で線画に」
1. HDRトーンをかけたレイヤーを複製して、メニューの「フィルター」→「その他」→「ハイパス」をクリックして、半径の値を0.4にしフィルターをかけます。さらにそのレイヤーに、メニューの「イメージ」→「色調補正」→「2階調化」をクリックして、線画に近づくように境界のしきい値を調整します。
コントラスト用
「2階調化でコントラスト用のレイヤー作成」
1. HDRトーンをかけたレイヤーを複製して、メニューの「イメージ」→「色調補正」→「2階調化」をクリックして、値を調整して下画像のようにします。
全体的に青っぽくする
「青色のレイヤーを作成」
1. 線画用のレイヤーを利用して線の部分を青で塗りつぶし、レイヤーの合成モード:乗算、塗:40%レイヤを作成します。
2. コントラスト用のレイヤーを利用して青で塗りつぶし、レイヤーの合成モード:乗算、塗:40%レイヤを作成します。
完成しました
レイヤを重ねて完成です。
ホームページを制作するときに、背景のイラストが必要な時などお手軽にできて便利ですね。最後の微調整や空を差し替える作業は省きました。
もっと詳しく見たい方は下記参考サイトに動画もありますので、そちらをご確認ください。